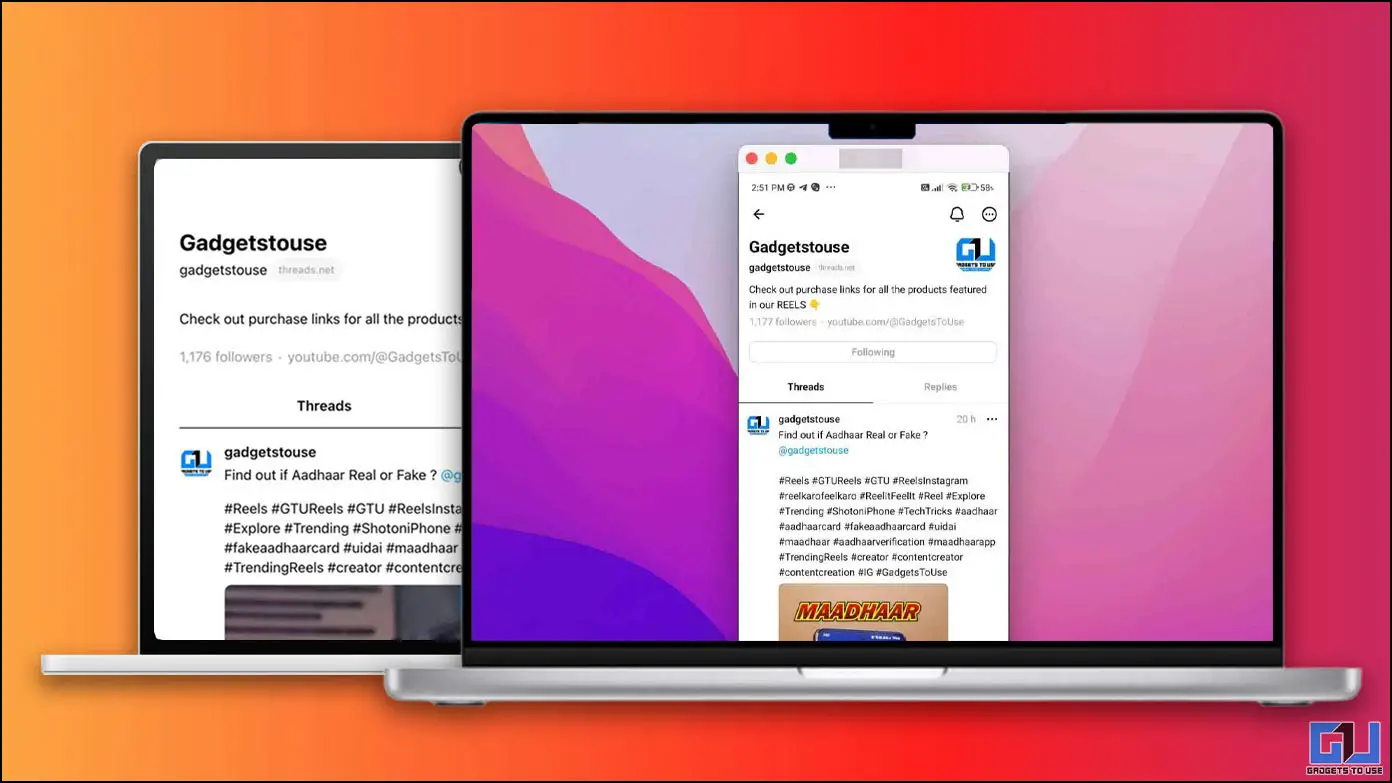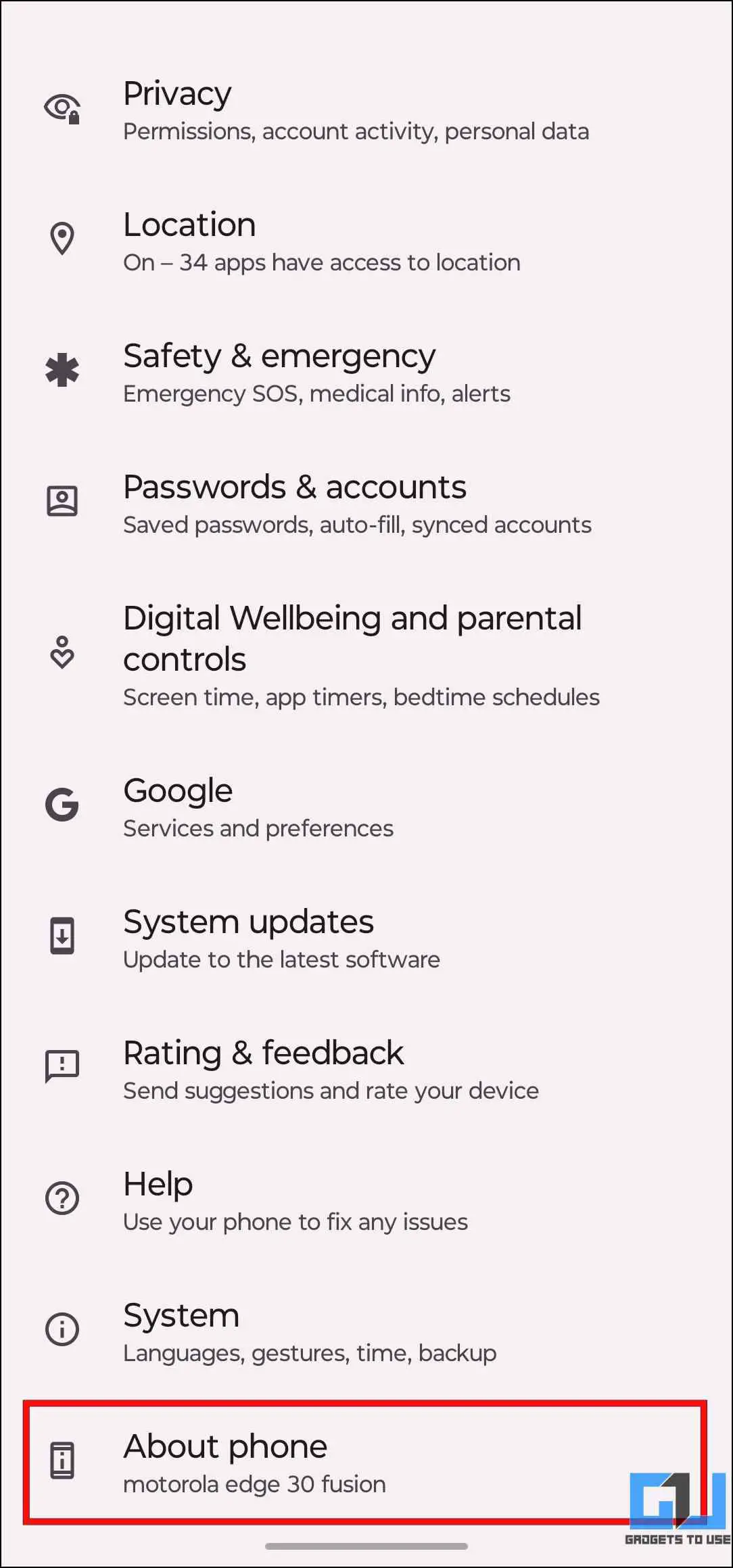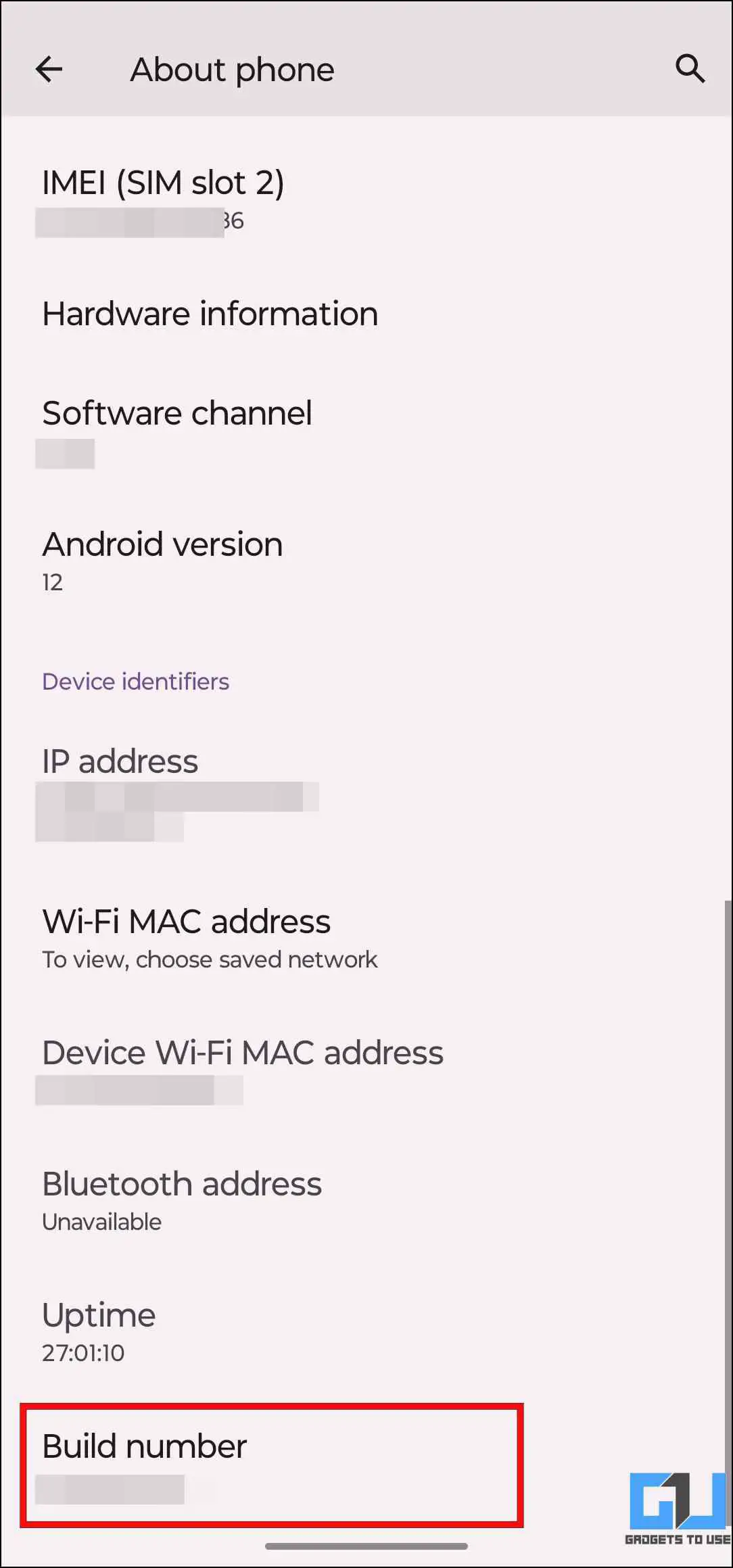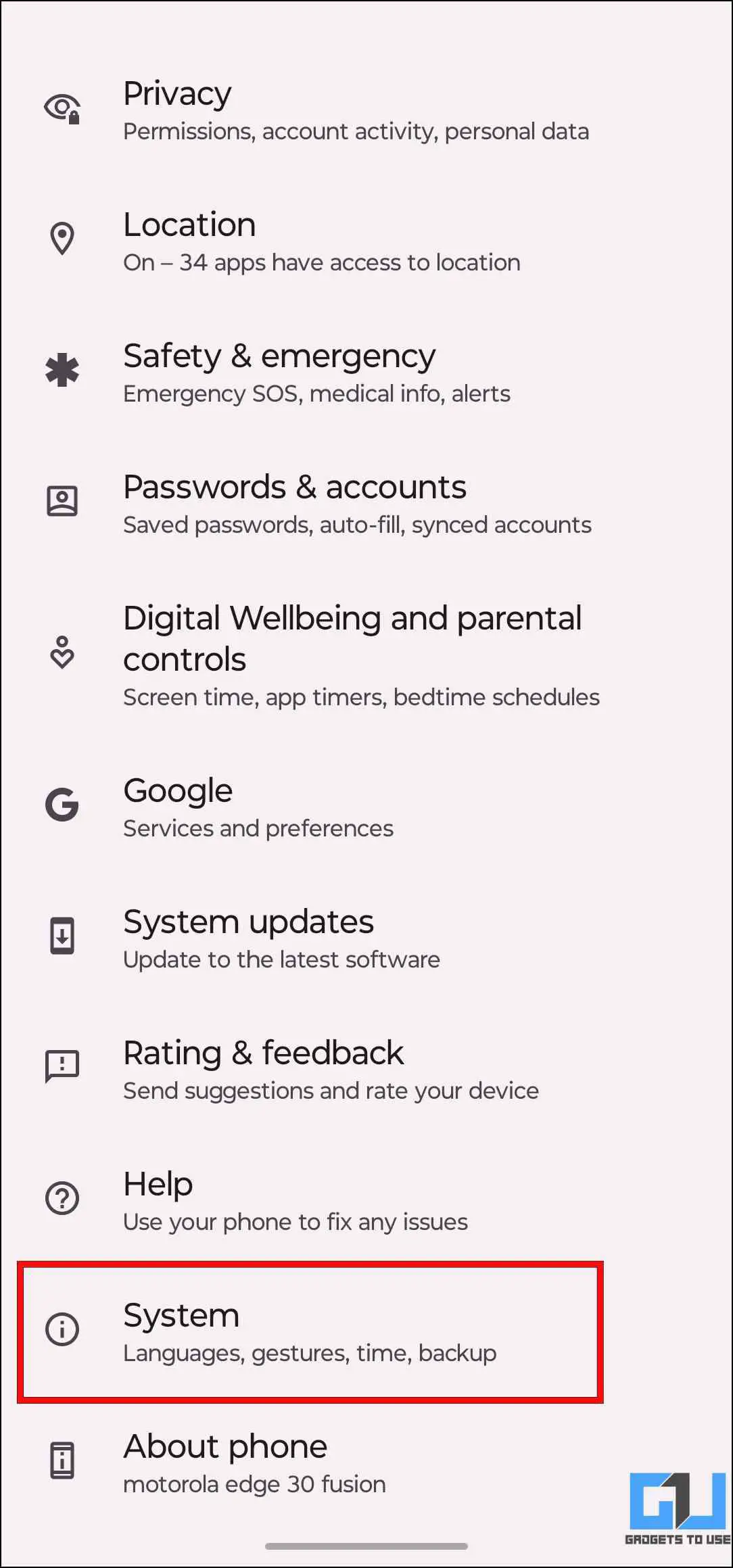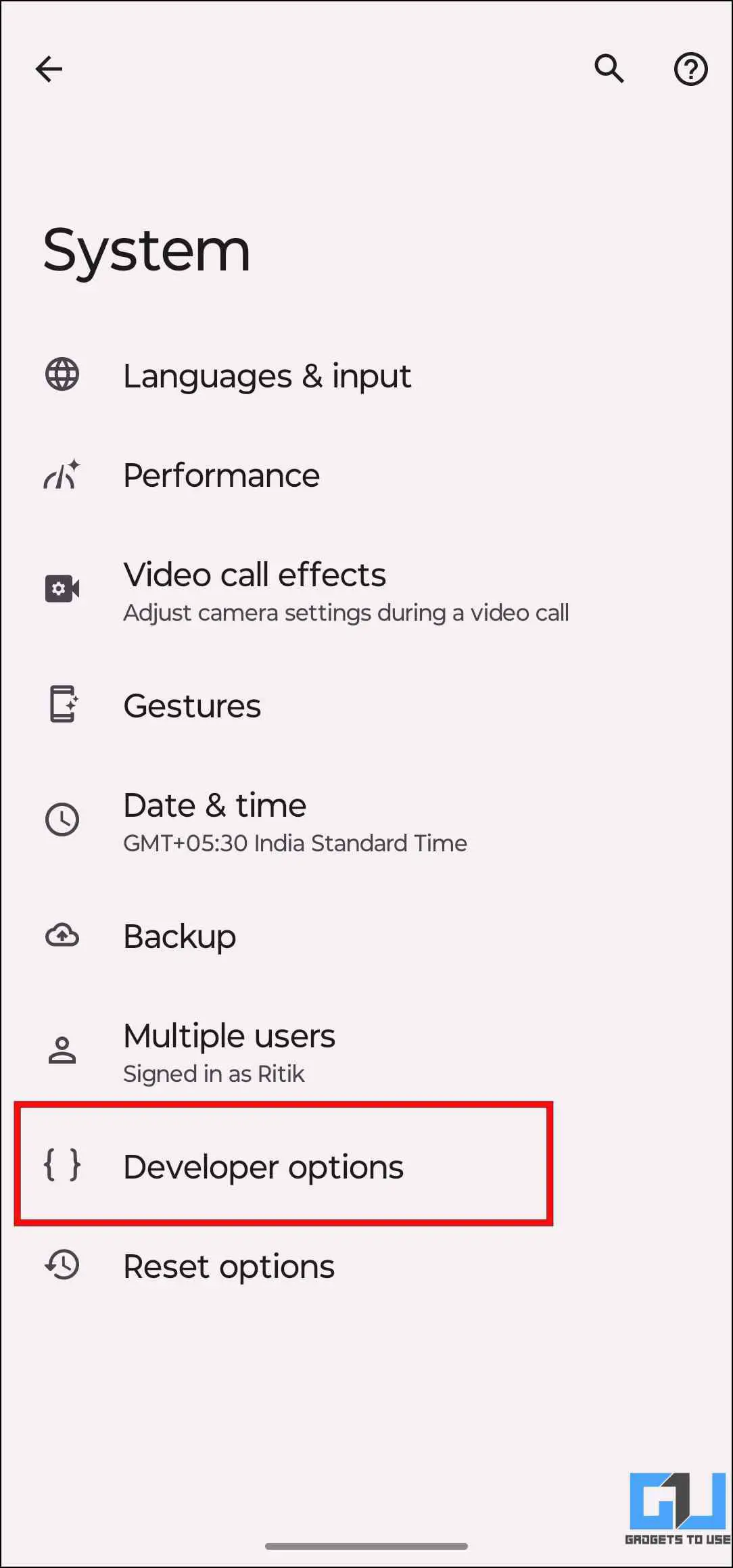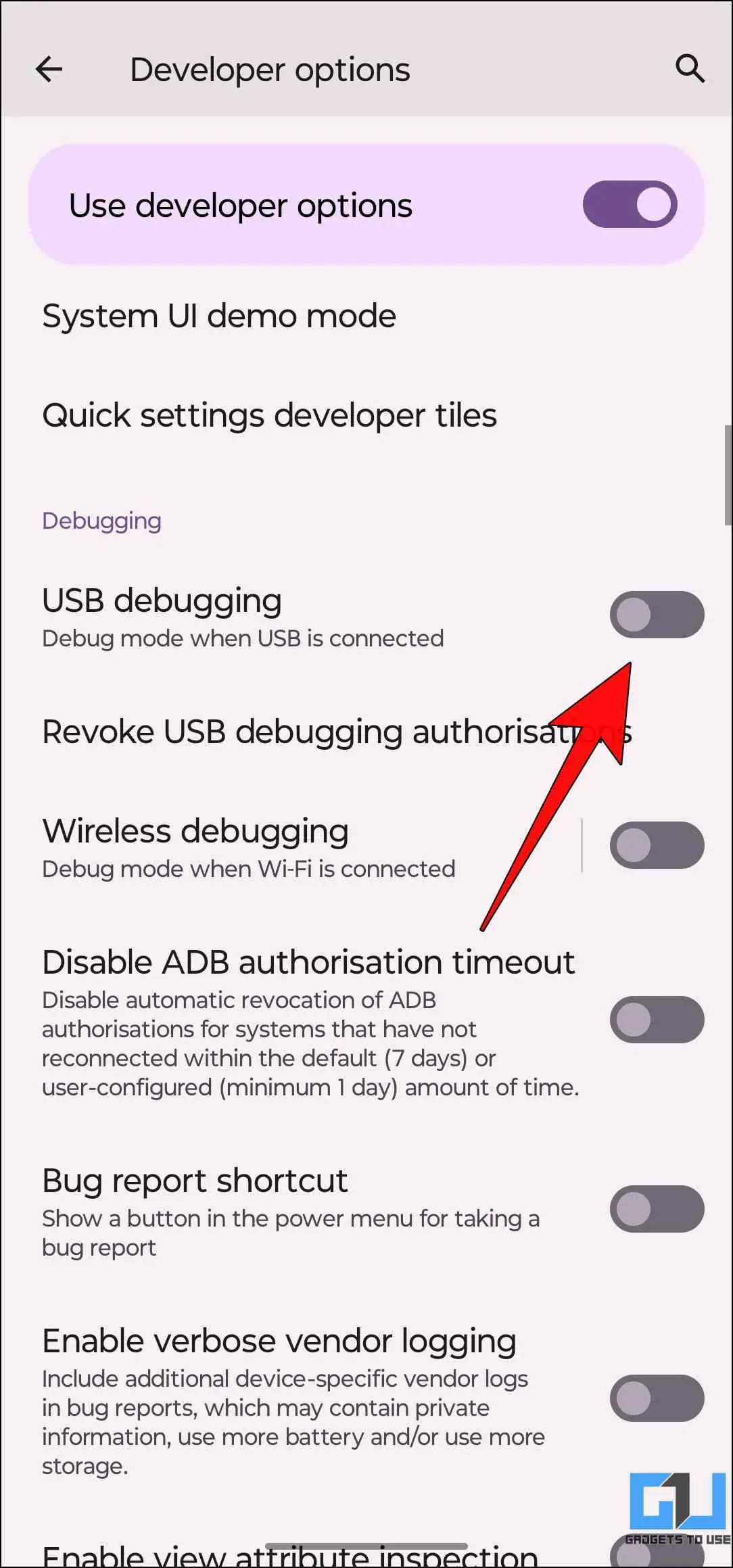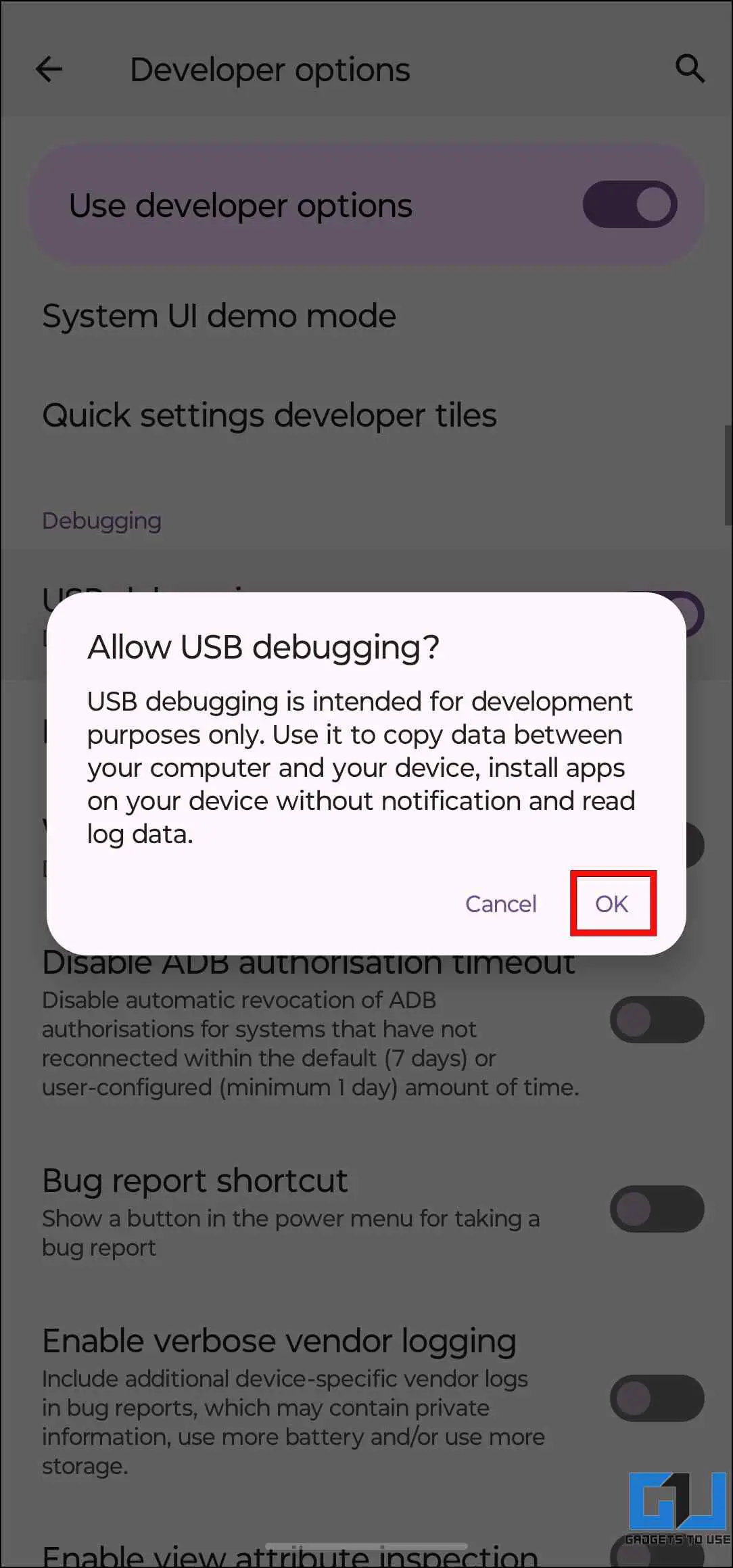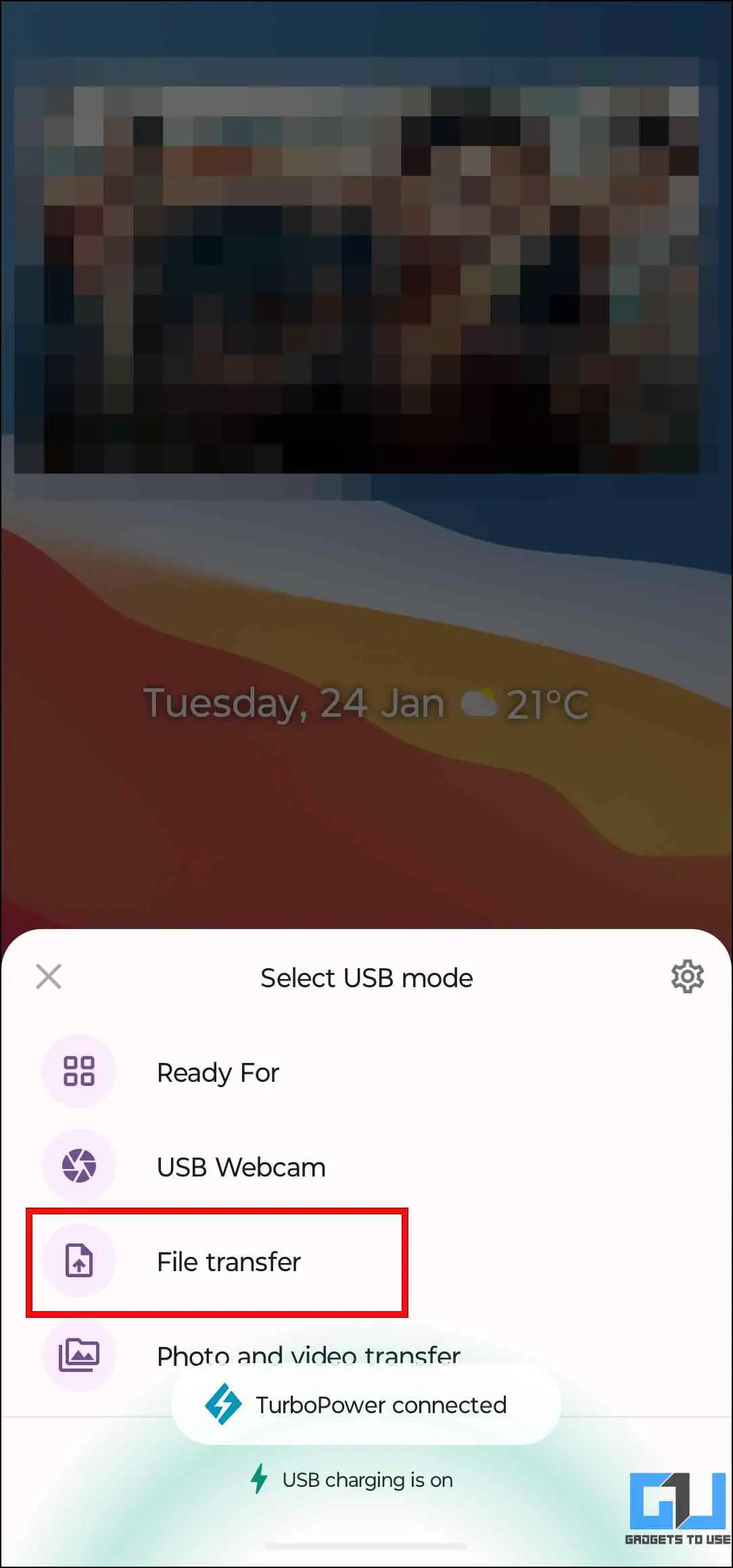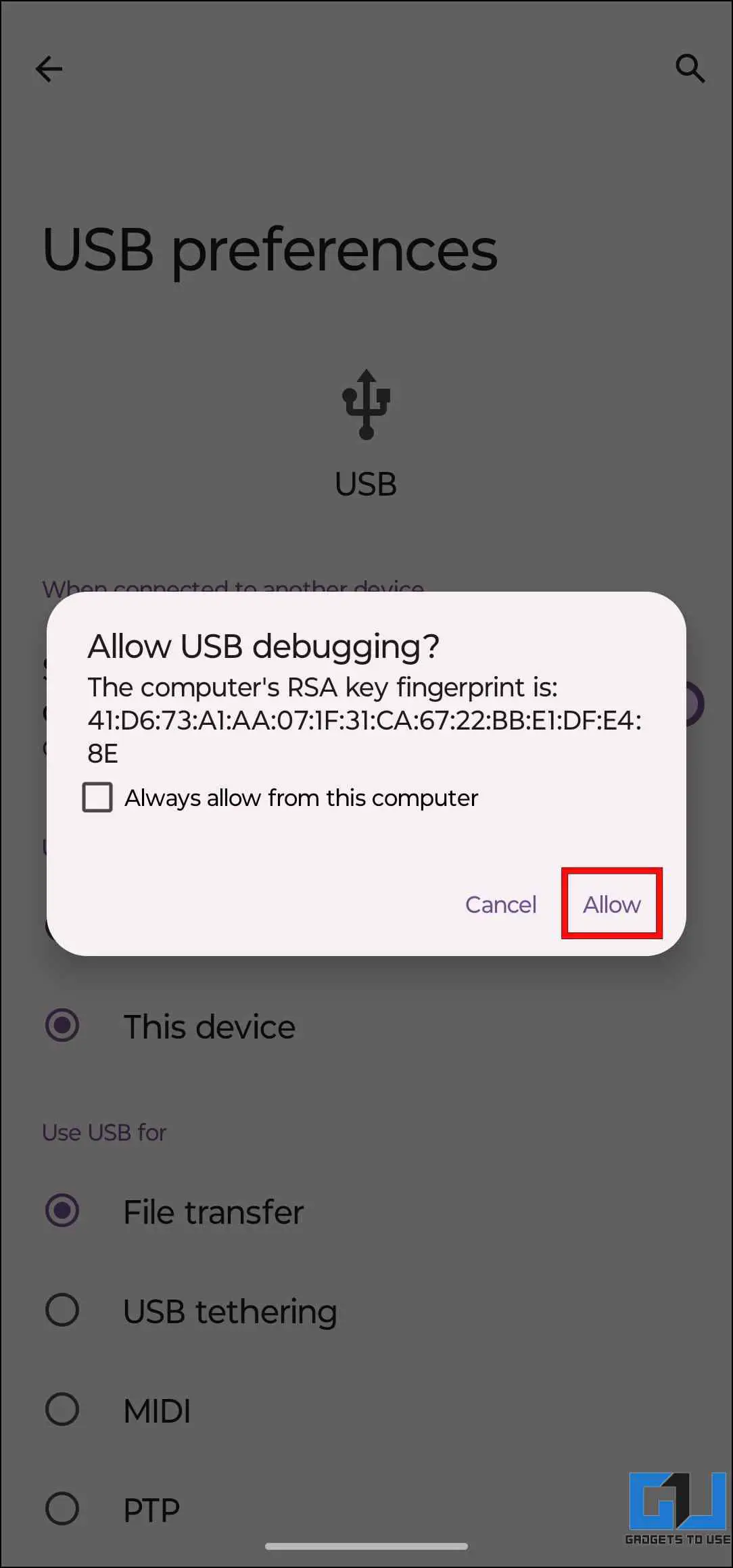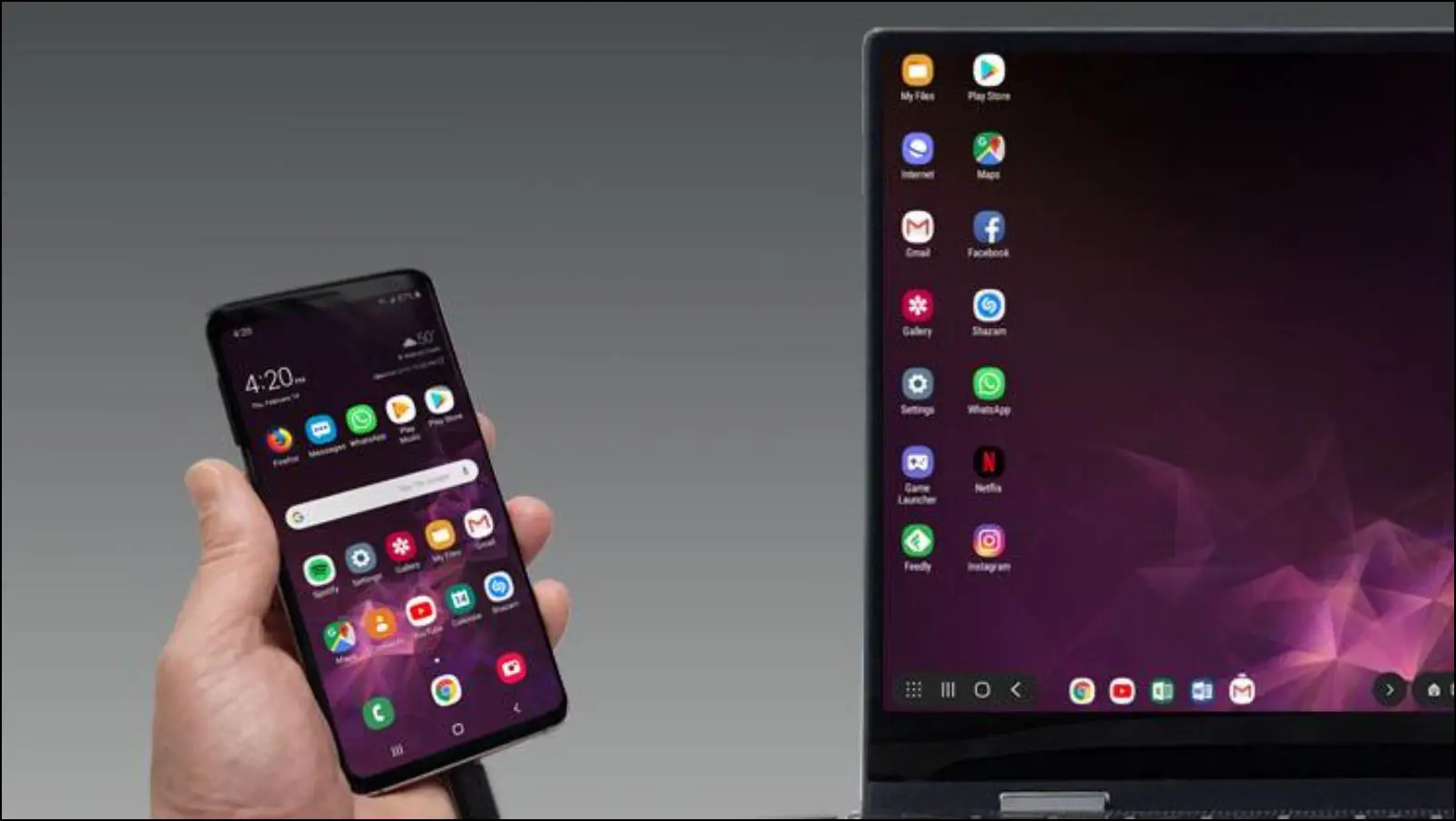4 روش برای استفاده از برنامه Threads در رایانه شخصی، مک و کروم
Threads پلت فرم جدید رسانه اجتماعی متا مبتنی بر متن است که با توییتر رقابت می کند. به دلیل ادغام عمیق آن با اینستاگرام، از زمان انتشارش مورد استقبال زیادی قرار گرفته است. این برنامه تجربه کاربری عمومی را در گوشی های هوشمند نشان می دهد. با این حال، به دلیل مراحل اولیه پلت فرم، هنوز یک سرویس گیرنده وب مناسب وجود ندارد. بنابراین اگر میخواهید Threads را در رایانه شخصی خود مرور کنید، با ما همراه باشید زیرا در مورد روشهای مختلف استفاده از برنامه Threads در رایانه شخصی، مک و کروم خود صحبت میکنیم.
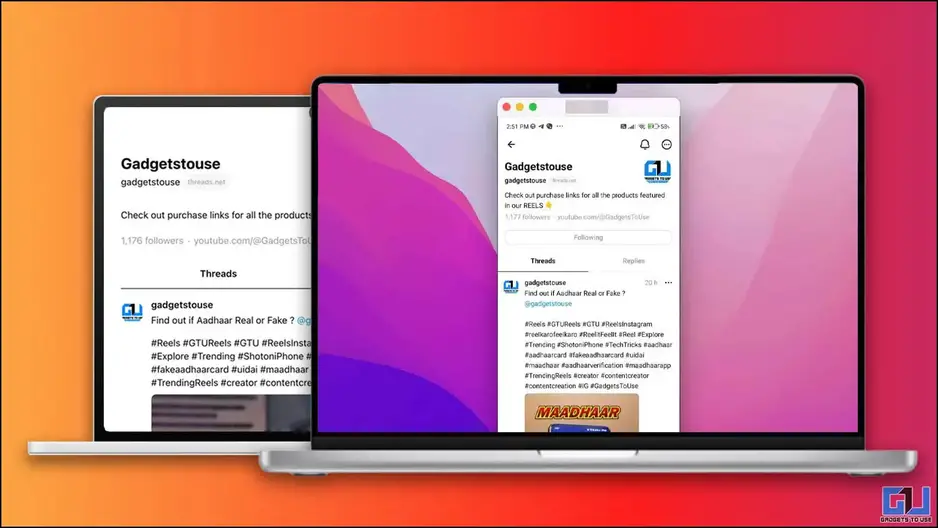
نحوه استفاده از Thread ها در ویندوز، مک و کروم
اگر از وبسایت رسمی threads.net بازدید کنید، با صفحهای مواجه میشوید که فقط حاوی یک کد QR است که به PlayStore یا نسخه App Store برنامه هدایت میشود. بنابراین به جرات می توان گفت که سرویس گیرنده وب هنوز در حال کار است. نکته خوب این است که راه حل های دیگری وجود دارد که می توانید از آنها استفاده کنید و از برنامه Threads در رایانه شخصی یا صفحه نمایش بزرگ لذت ببرید. اجازه دهید نگاهی به آنها بیندازیم.
روش 1 – مشاهده مستقیم نمایه موضوعات
همانطور که در بالا ذکر شد، با توجه به عدم وجود کلاینت وب، هیچ راهی برای مرور موضوعات وجود ندارد. با این حال، شما مستقیماً از مرورگر خود نمایه Threads عمومی شخصی را جستجو و بازدید می کنید. این به شما این امکان را می دهد که نمایه آنها را همراه با آنچه که پست کرده اند مشاهده کنید.
برای انجام این، به www.threads.net/(نام کاربری) مراجعه کنید. به عنوان مثال، www.threads.net/@gadgetstouse
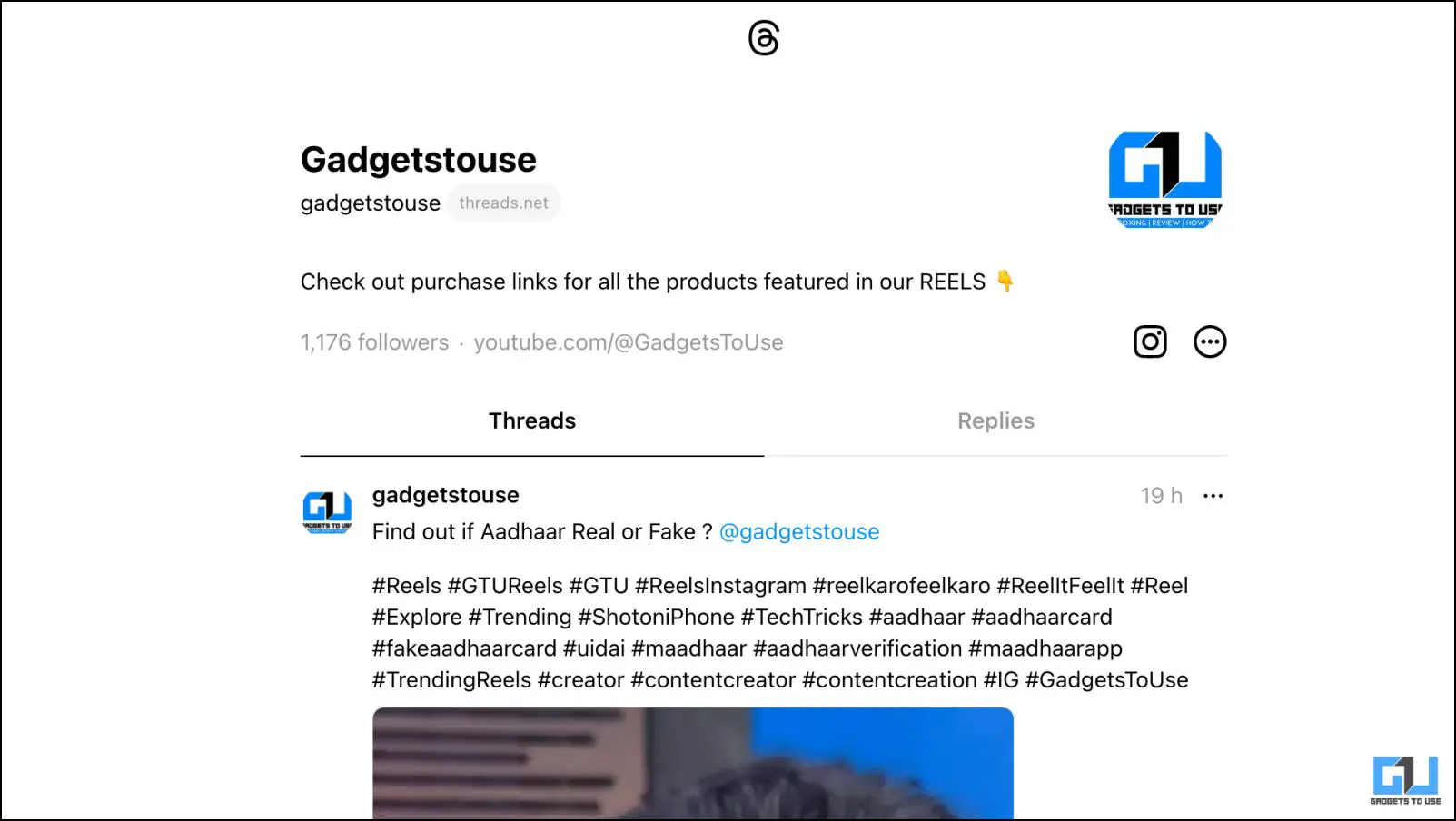
با استفاده از این ترفند می توانید کارهای زیر را انجام دهید:
- پاسخ ها را در یک موضوع بررسی کنید
- لینک پست را کپی کنید
- نمایه های عمومی سایر کاربران را مشاهده کنید
هیچ گزینه ای برای ورود به حساب کاربری خود، نظر دادن در مورد یک پست یا حتی لایک کردن پست وجود ندارد.
روش 2 – اجرای Threads در شبیه ساز Bluestacks (ویندوز و مک)
BlueStack یک برنامه شبیه ساز محبوب اندروید است که هم برای ویندوز و هم برای macOS در دسترس است. قابلیت دانلود و اجرای برنامه های اندروید را در محیط دسکتاپ ارائه می دهد. ما می توانیم از این شبیه ساز برای استفاده از نسخه اندروید برنامه Threads در رایانه شخصی خود استفاده کنیم. فرآیند راه اندازی بدون نیاز به تلاش زیاد نسبتاً ساده است. در اینجا چیزی است که شما باید انجام دهید.
1. BlueStacks را از وب سایت رسمی سیستم خود دانلود کنید.
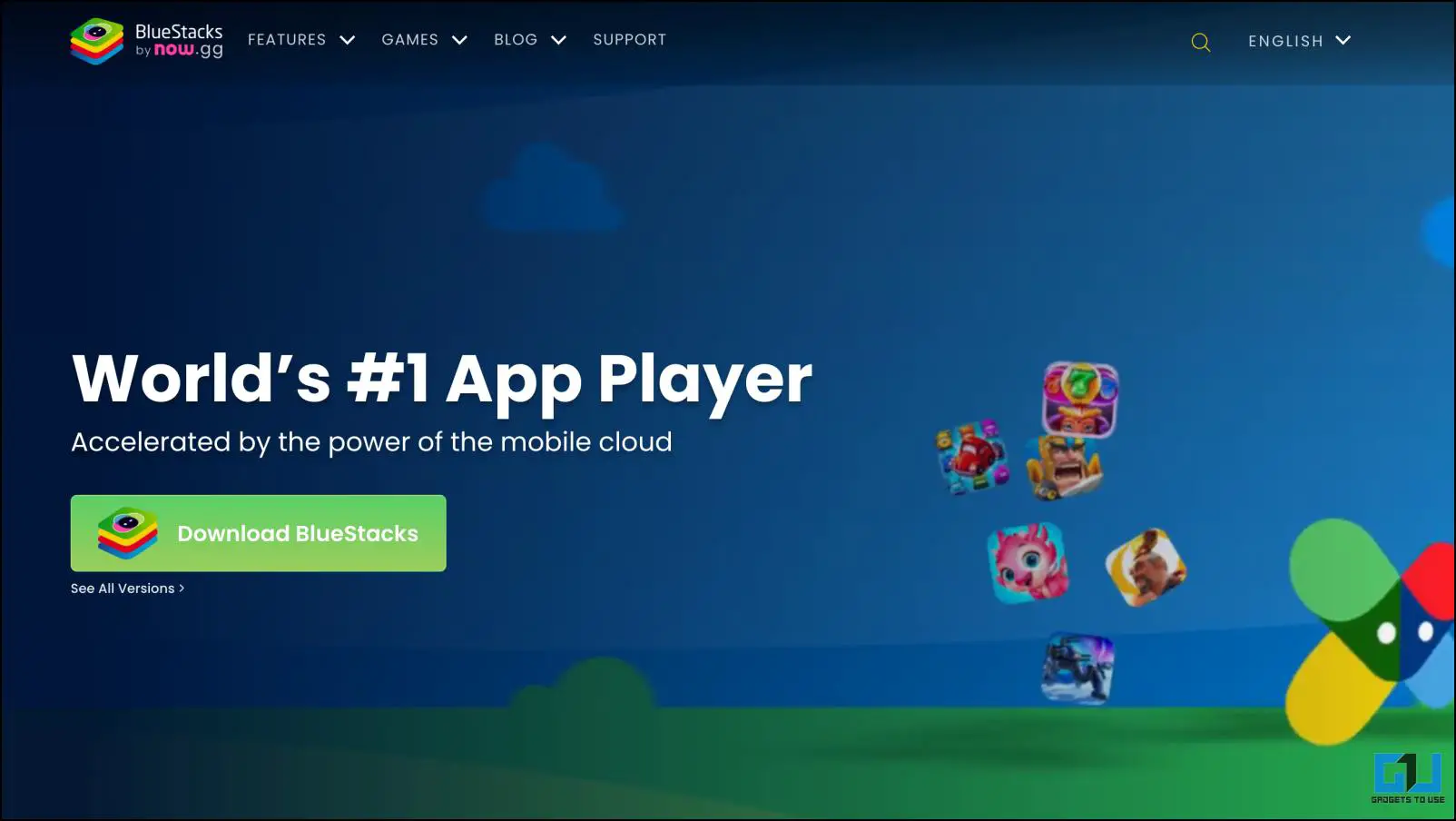
می توانید روی آن کلیک کنید مشاهده تمامی نسخه ها برای یافتن گزینه مناسب در صورت بروز مشکلات.
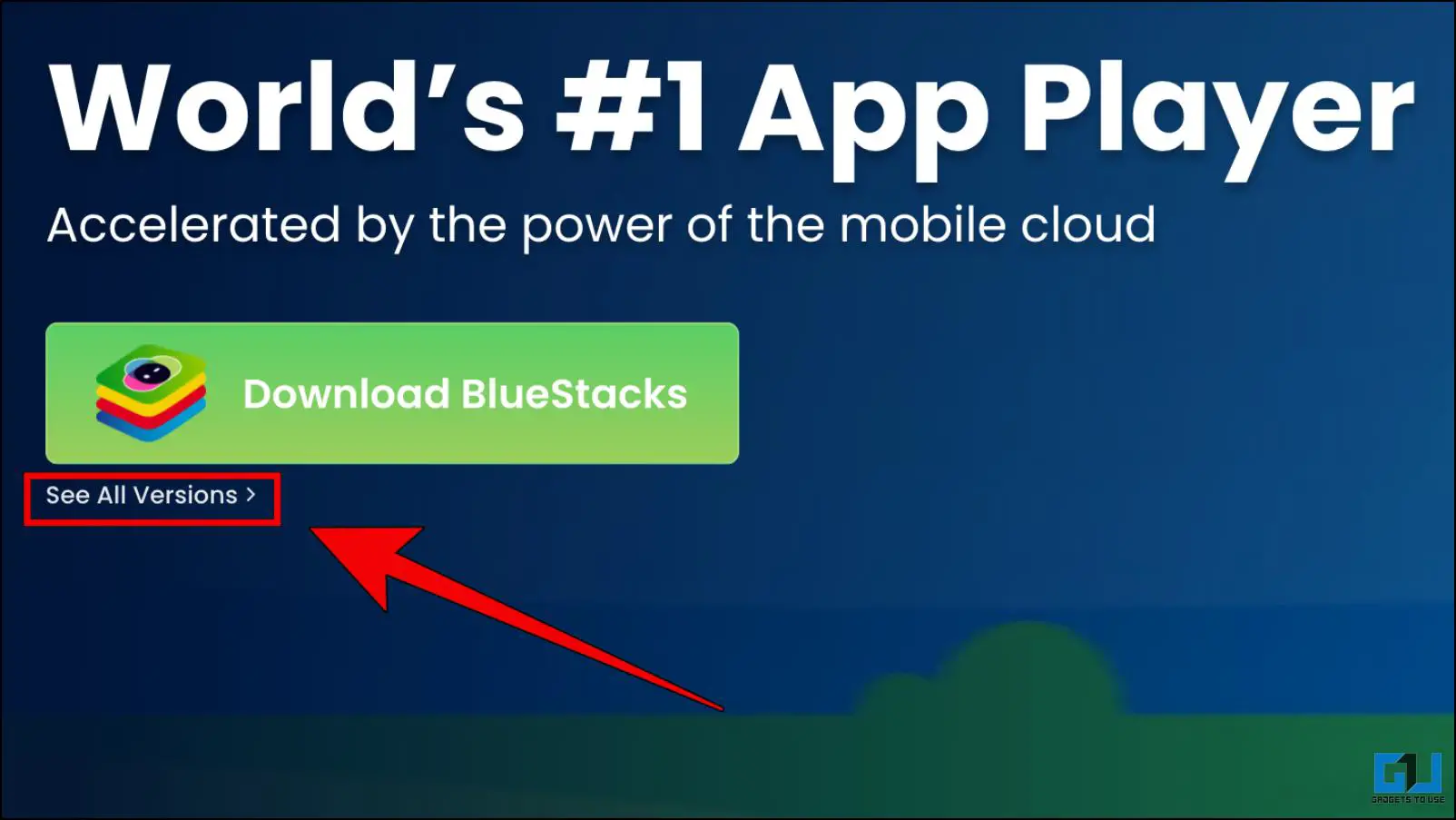
2. پس از دانلود، به پوشه دانلودها بروید، فایل دانلود شده را استخراج کنیدو روی آن کلیک کنید فایل BlueStack برای شروع نصب
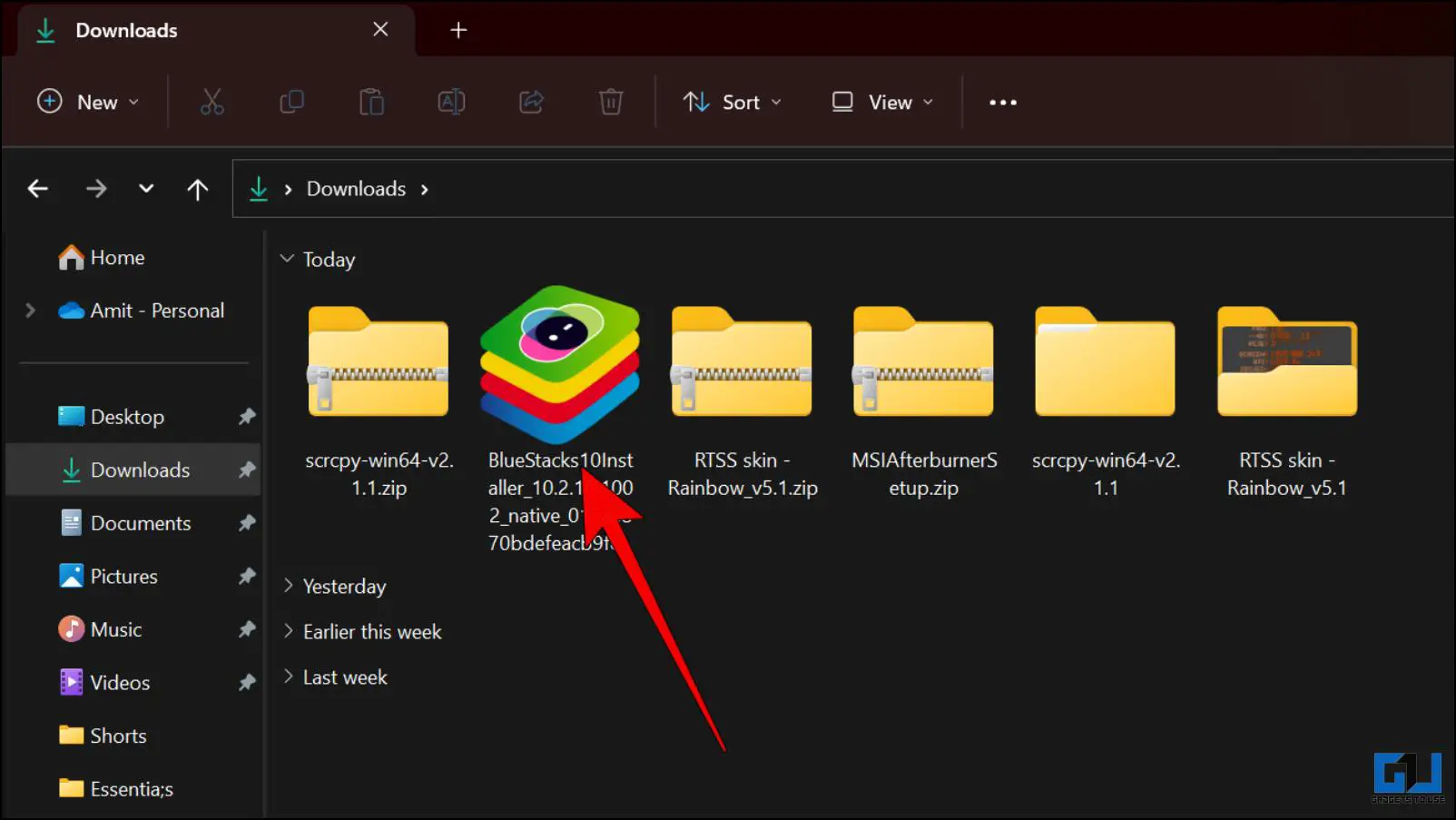
3. در پنجره راه اندازی BlueStack، روی آن کلیک کنید نصب دکمه.
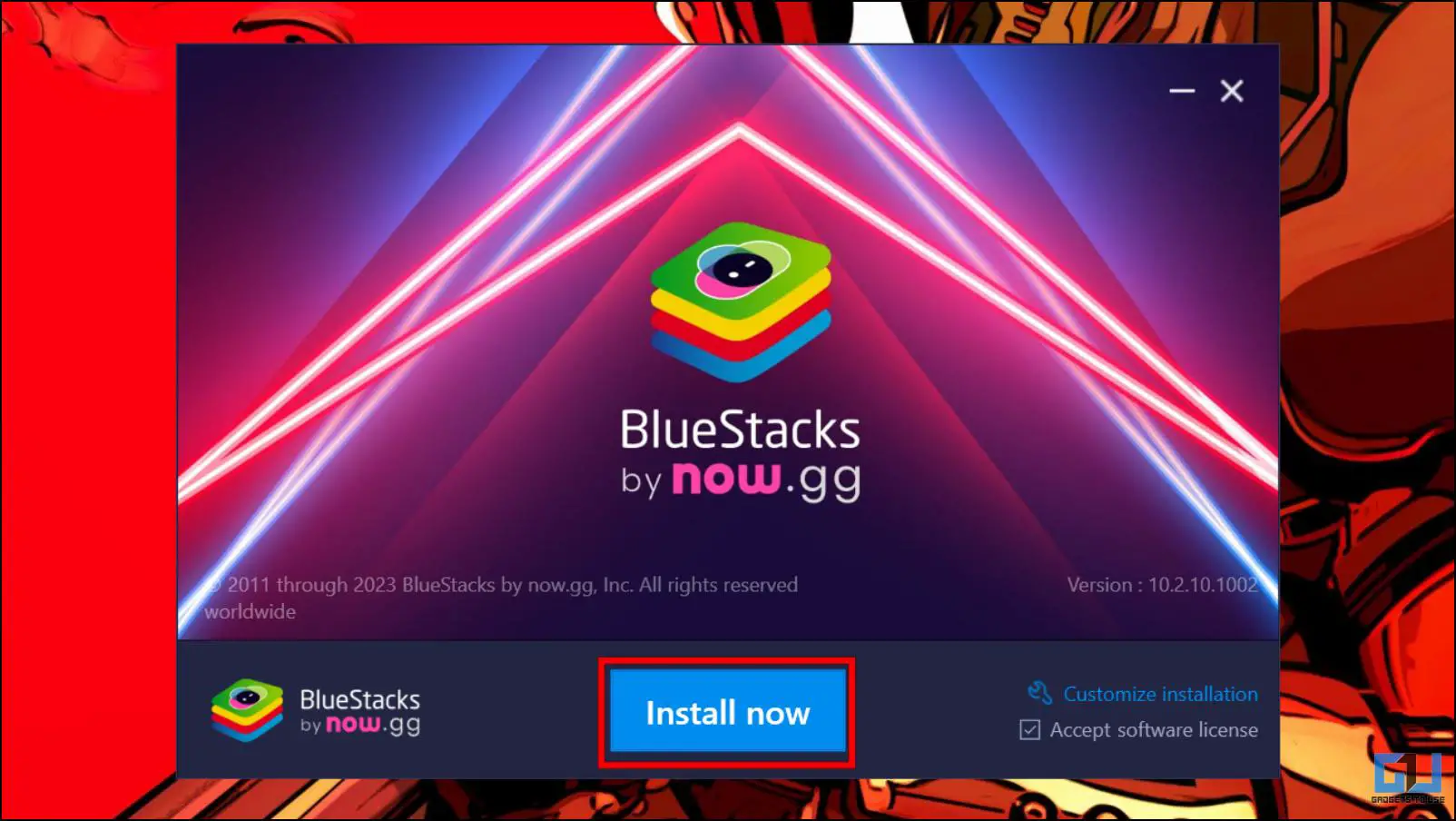
برنامه شروع به دانلود فایل های لازم می کند. در صورت نیاز در حین نصب، هر گونه مجوز لازم را ارائه دهید.
4. پس از اتمام تنظیمات، BlueStack به طور خودکار باز می شود.
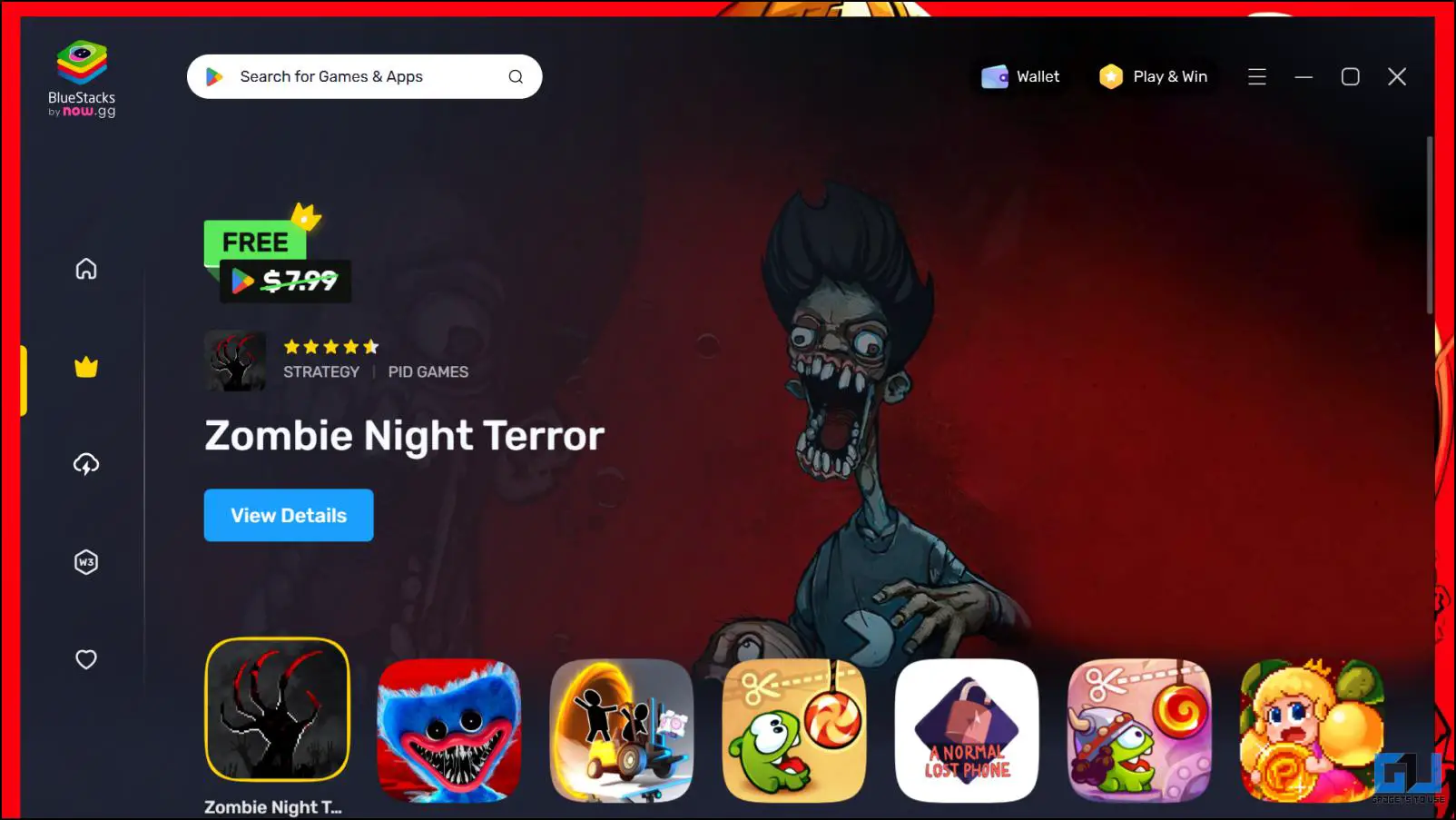
5. در اینجا، جستجو کنید موضوعات برنامه
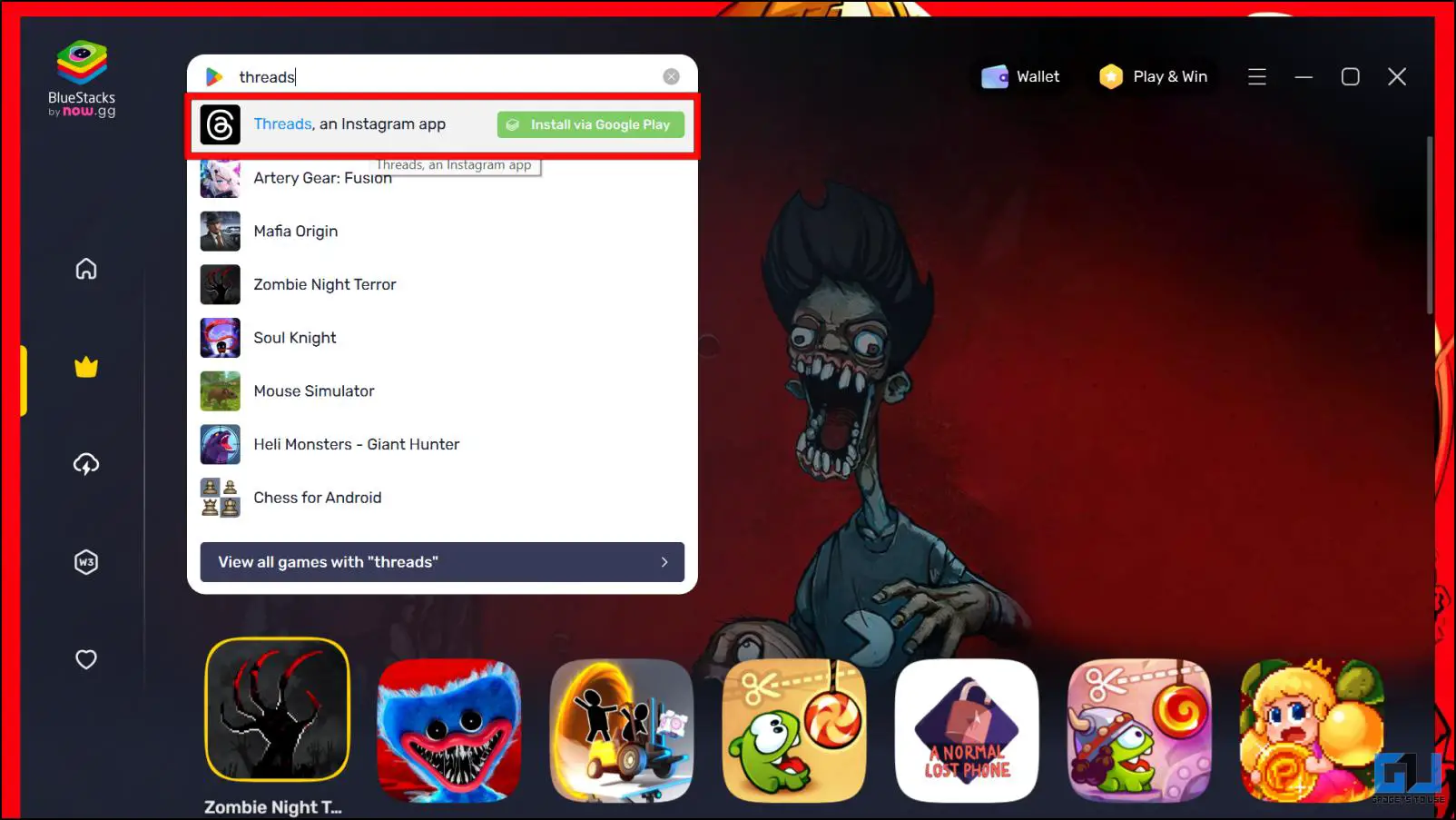
6. کلیک از طریق گوگل پلی نصب کنید در صفحه برنامه
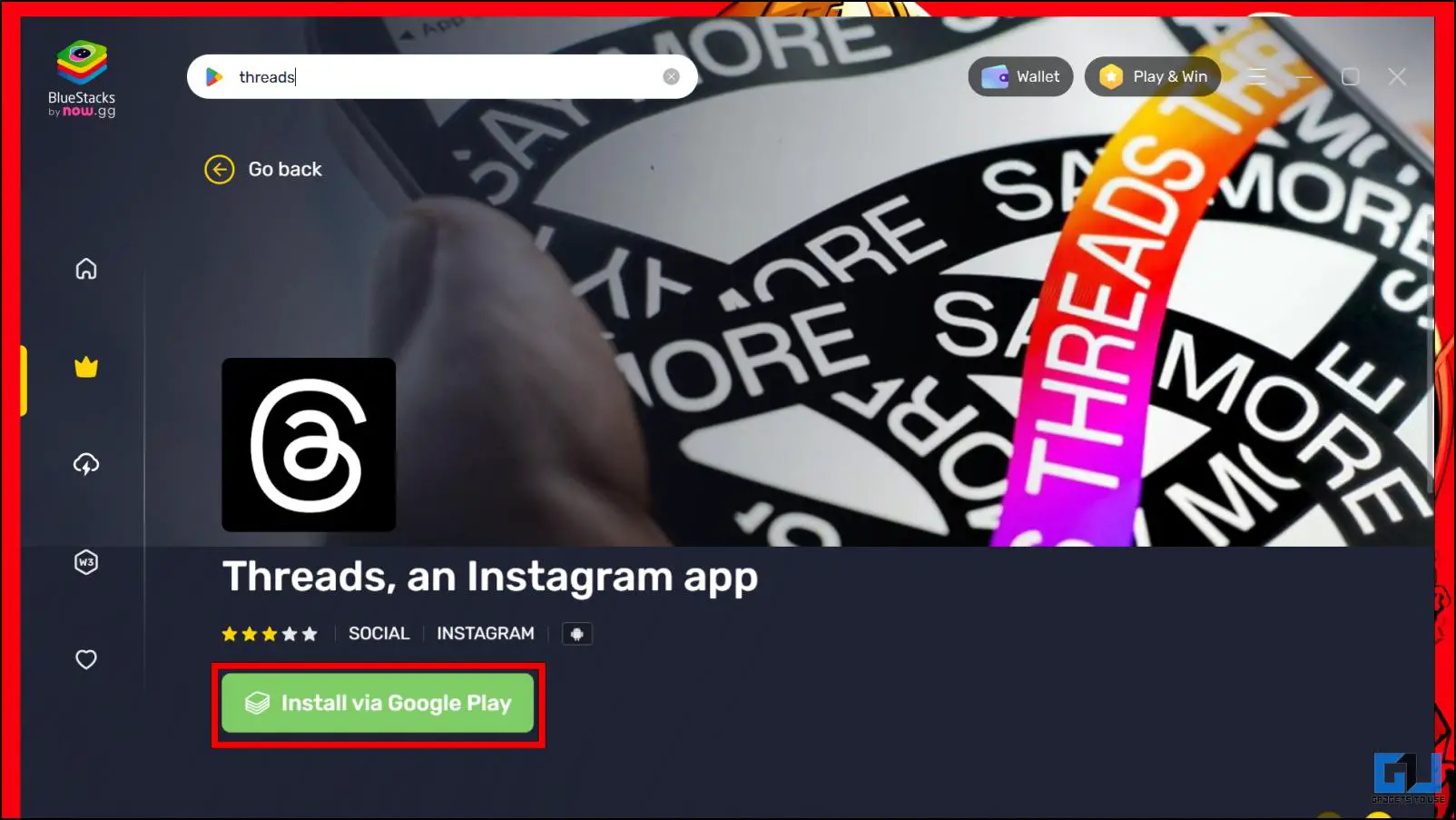
7. با حساب Google خود وارد شوید برای نصب برنامه
8. برنامه Threads را اجرا کنید و پس از نصب با حساب خود وارد شوید.
این باید روی اکثر سیستم های کامپیوتری کار کند، اما برای فعال کردن مجازی سازی ویندوز نیاز دارد. این یکی از راه حل های بهتر برای استفاده از Threads در سیستم شما است.
روش 3 – نمایشگر گوشی هوشمند خود را با Scrcpy (ویندوز و مک) منعکس کنید
Scrcpy برنامهای است که به شما امکان میدهد نمایشگر تلفن هوشمند اندرویدی خود را با استفاده از TCP/IP از طریق اتصال USB روی رایانه خود بازتاب دهید. نیازی به دسترسی ریشه خاصی ندارد، اگرچه فرآیند نصب ممکن است کمی درگیر باشد. می توانید از این روش برای دسترسی به برنامه Threads نصب شده بر روی گوشی خود و مشاهده آن در رایانه ویندوز یا مک خود استفاده کنید. ما شما را در راه اندازی و استفاده از این برنامه برای ویندوز و مک راهنمایی خواهیم کرد.
راه اندازی تلفن هوشمند Android برای Scrcpy
قبل از رفتن به فرآیند نصب ویندوز و macOS، ابتدا باید اشکال زدایی USB را در دستگاه های اندرویدی فعال کنیم. برای این کار مراحل زیر را دنبال کنید.
1. در تلفن Android خود، به تنظیمات.
2. به پایین بروید درباره تلفن.
3. به پایین اسکرول کنید شماره ساخت و هفت بار روی آن ضربه بزنید. این را قادر خواهد ساخت گزینه های توسعه دهنده.
4. به صفحه تنظیمات برگردید و روی آن ضربه بزنید سیستم.
5. به آن بروید و روی آن ضربه بزنید گزینه های توسعه دهنده.
6. به پایین اسکرول کنید و کلید ضامن را روشن کنید اشکال زدایی USB.
7. در اعلان تأیید، روی آن ضربه بزنید خوب.
8. گوشی هوشمند خود را با کابل USB به رایانه شخصی خود وصل کنید.
9. هنگامی که از شما خواسته شد، حالت اتصال را روی آن تغییر دهید انتقال فایل.
10. در اعلان بعدی، به اشکال زدایی USB اجازه دهید.
Scrcpy را در ویندوز راه اندازی کنید
در اینجا دستورالعمل های گام به گام نصب و راه اندازی Scrcpy در رایانه های ویندوز 10 و 11 آورده شده است.
1. از صفحه Scrcpy GitHub دیدن کنید.
2. زیر برنامه را دریافت کنید، کلیک کنید پنجره ها.
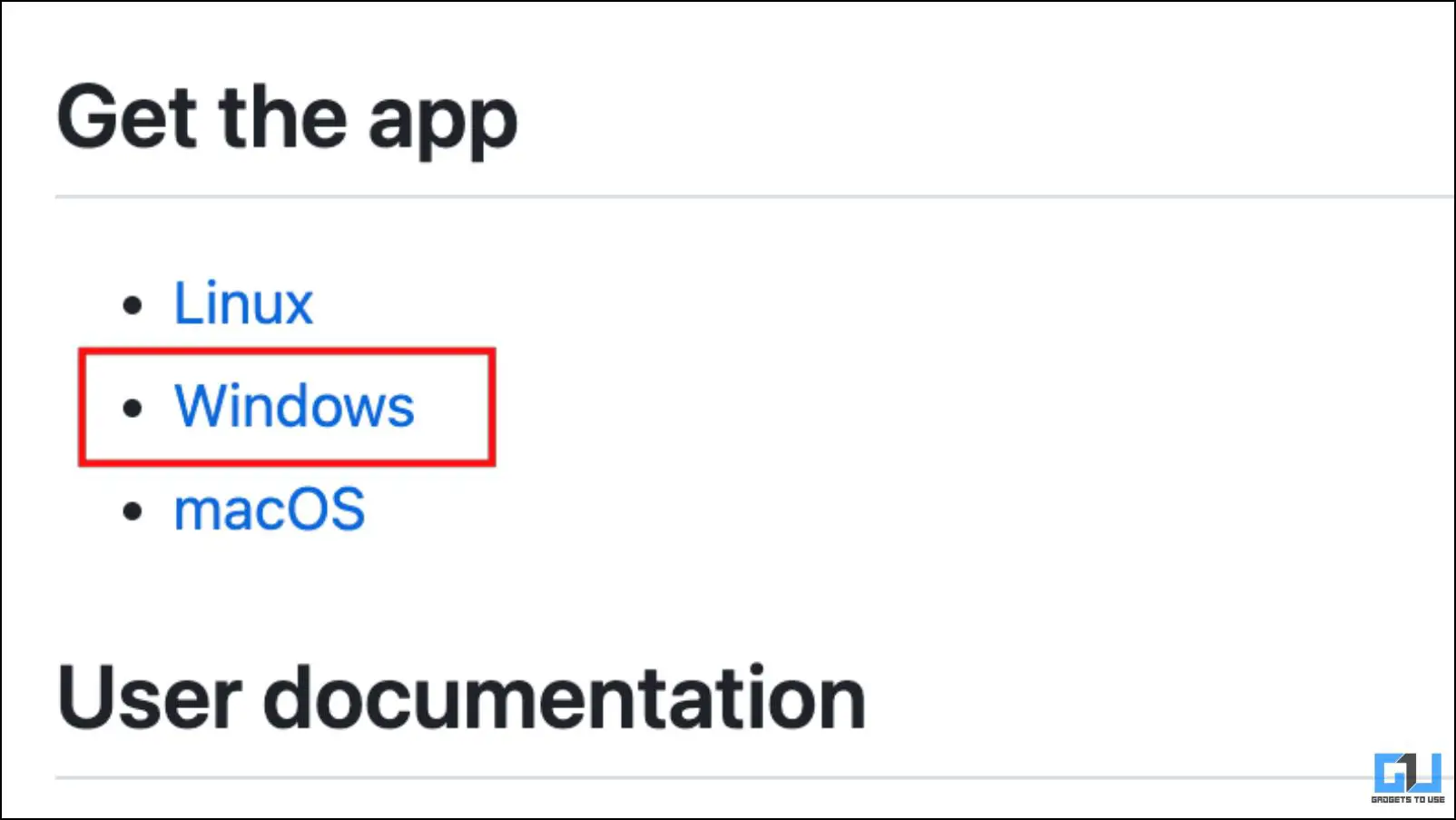
3. آخرین نسخه را برای سیستم خود انتخاب کنید، سپس روی آن کلیک کنید تا آن را دانلود کنید.
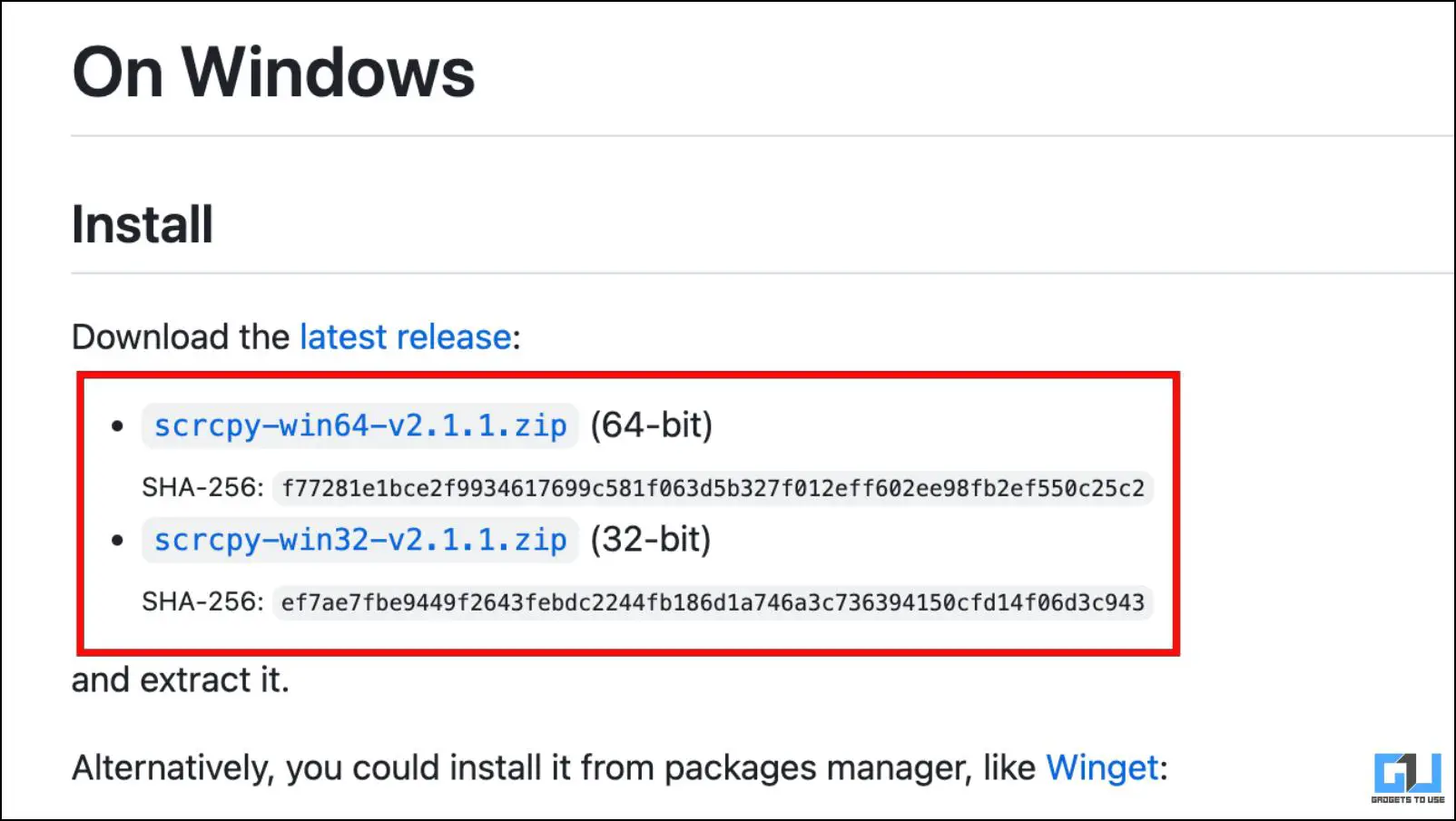
4. پس از دانلود، به پوشه دانلودها و فایل زیپ را استخراج کنید.
5. روی پوشه استخراج شده کلیک کنید. پوشه استخراج شده شامل تمام فایل های لازم برای اجرای برنامه است.

6. در اینجا، روی open_terminal_window-here.bat.
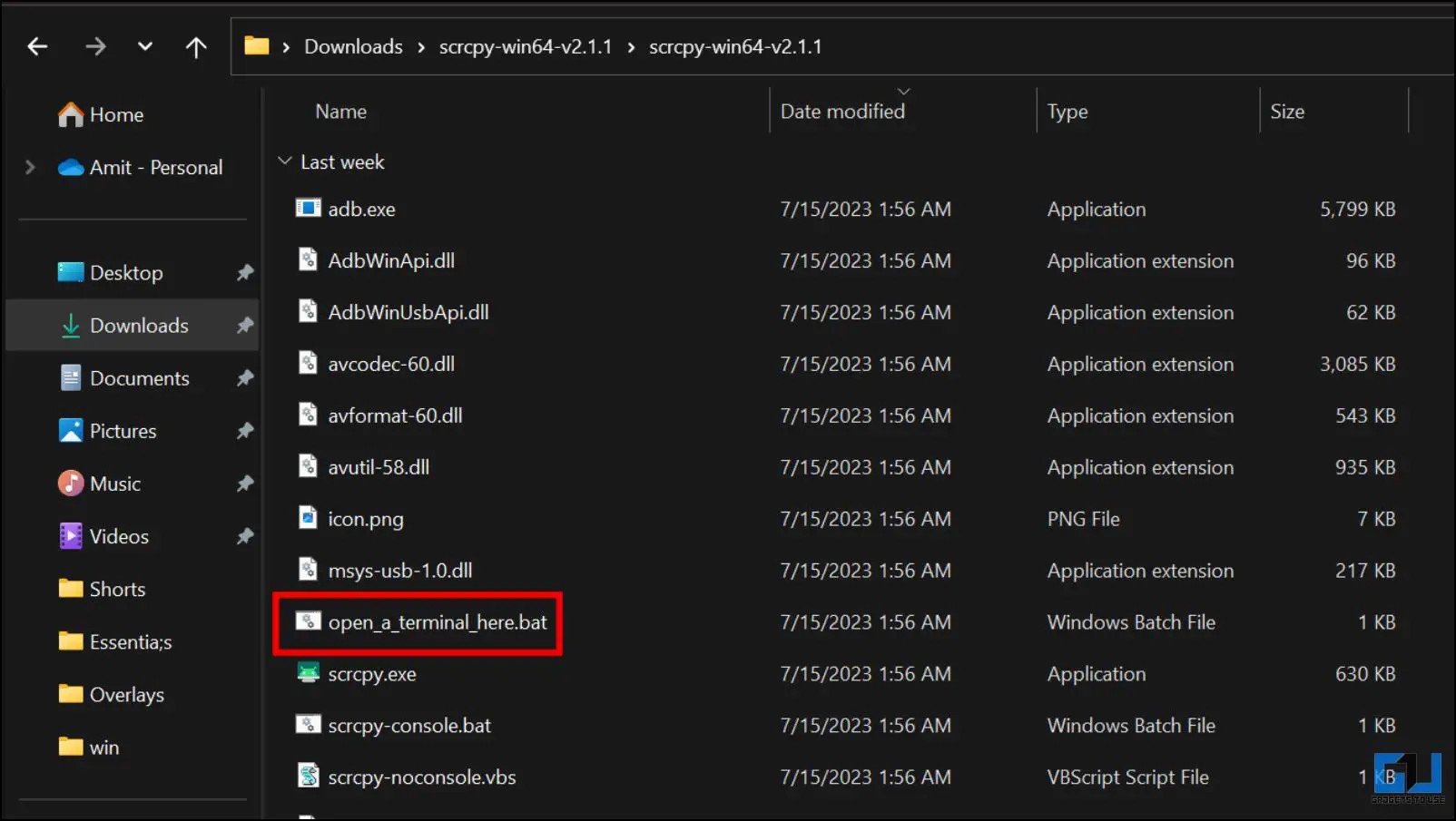
با این کار پنجره های ترمینال در پوشه باز می شود.
7. اگر تلفن هوشمند اندرویدی شما قبلاً از طریق USB به رایانه شما متصل شده است، در پنجره ترمینال قرار بگیرید.
نوع: scrcpy و فشار دهید وارد
این دستور باید صفحه نمایش گوشی هوشمند شما را در رایانه شخصی ویندوز شما نمایش دهد.
Scrcpy را در macOS راه اندازی کنید
در زیر دستورالعمل های دقیق برای نصب و راه اندازی Scrcpy در دستگاه macOS شما آمده است.
1. برای اجرای Scrcpy در macOS، آن را باز کنید پایانه برنامه
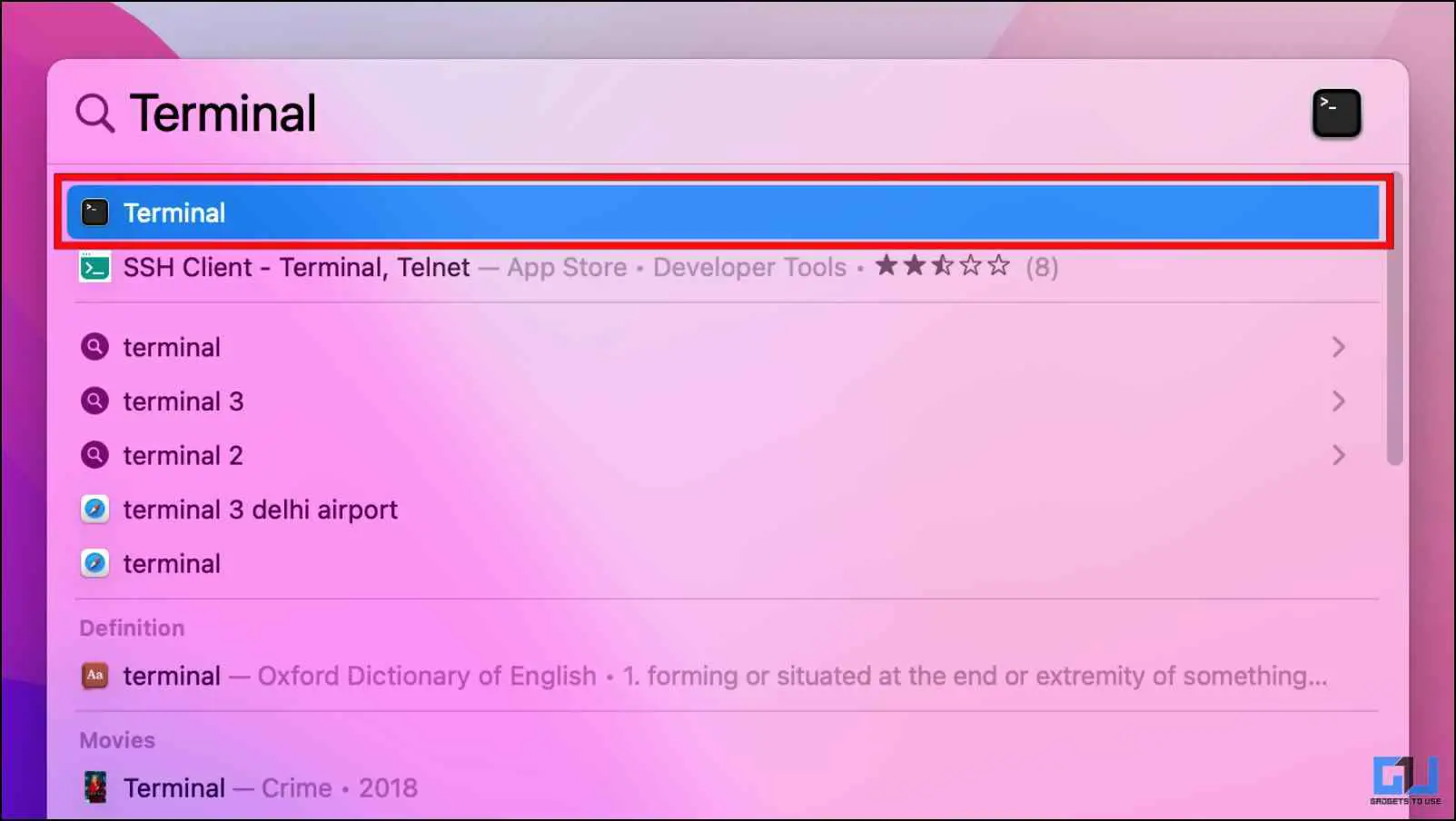
2. در پنجره Terminal دستور زیر را برای نصب تایپ کنید هومبرو در مک شما:
/bin/bash -c “$(curl -fsSL https://raw.githubusercontent.com/Homebrew/install/HEAD/install.sh)”
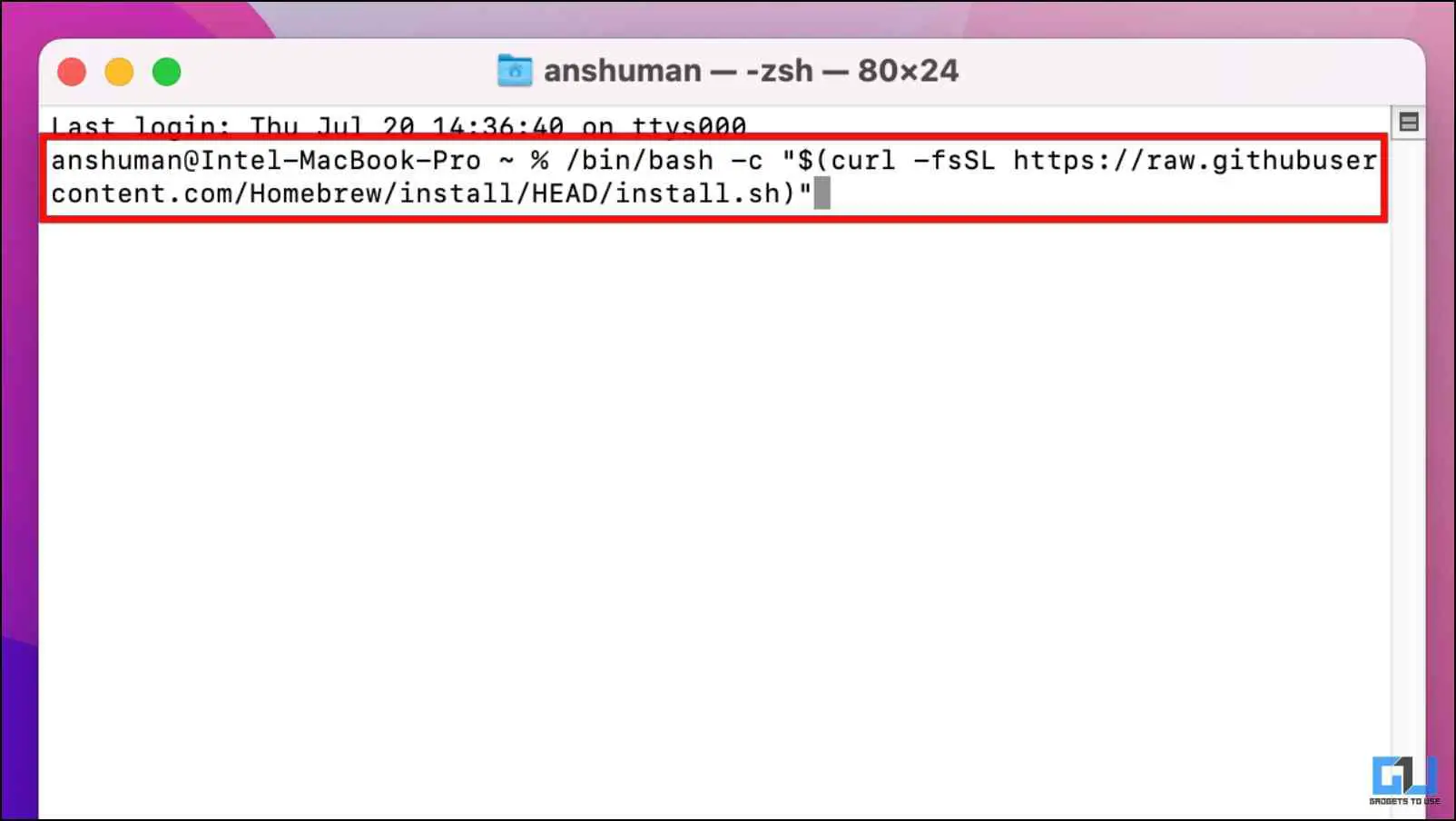
این یک مدیر بسته برای نصب Scrcpy در macOS است. نصب آن ممکن است کمی طول بکشد.
3. پس از نصب Homebrew، دستور زیر را تایپ کنید:
دم نصب scrcpy
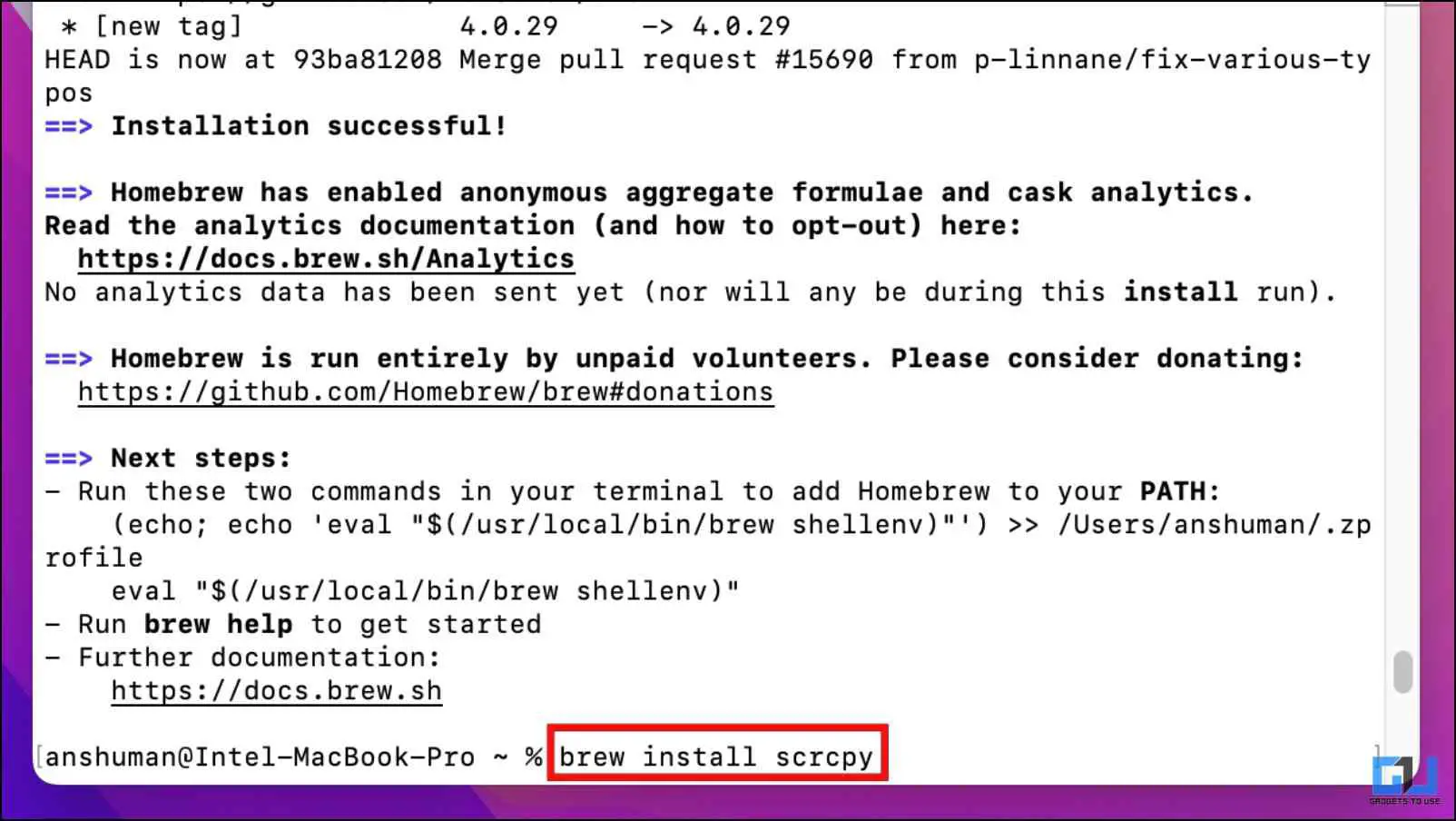
شروع به دانلود برنامه Scrcpy در سیستم شما می کند.
4. برای اجرای Scrcpy، به «adb access» نیاز دارید، بنابراین این دستور را وارد کنید:
brew نصب android-platform-tools
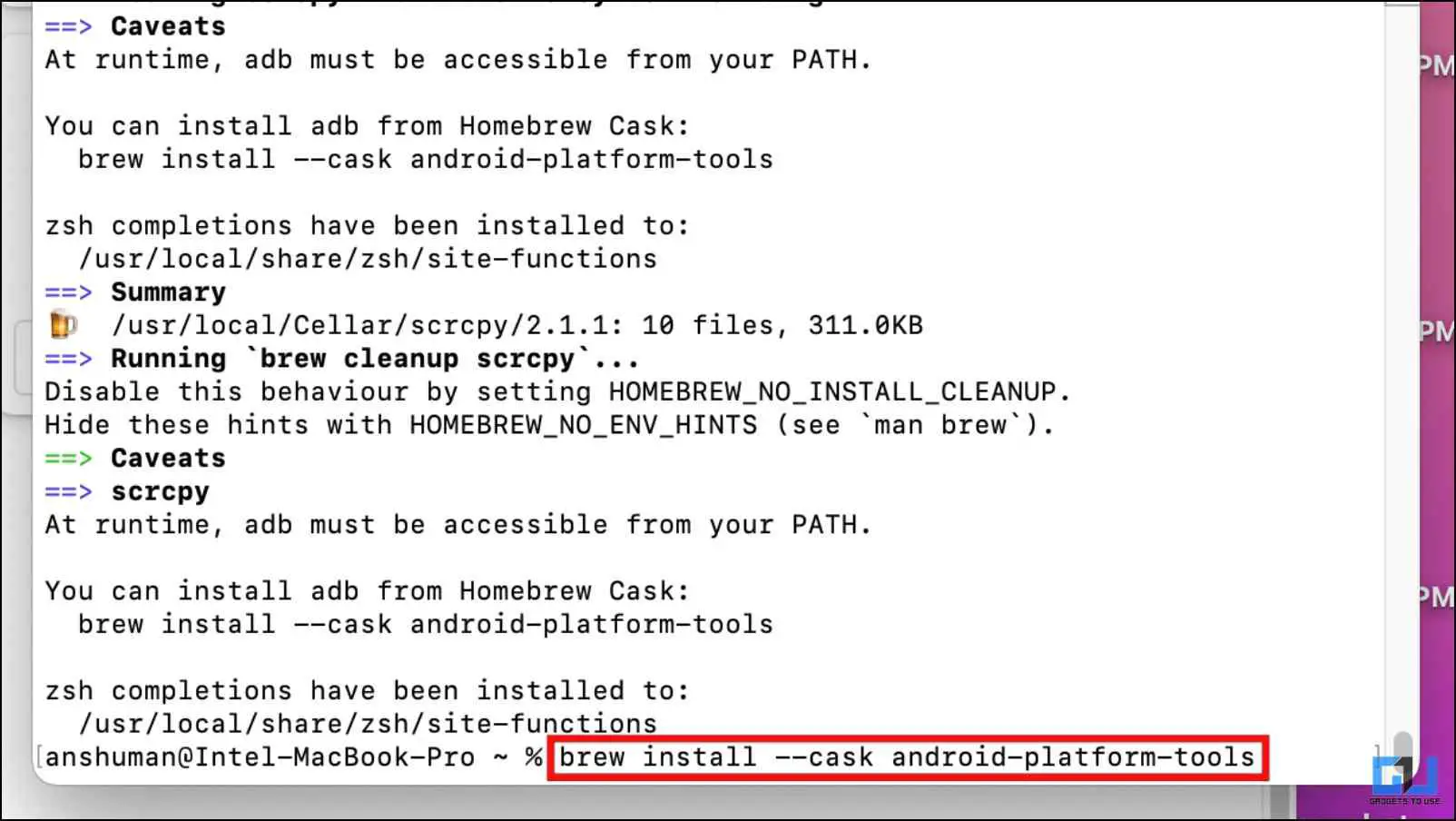
5. در نهایت، گوشی اندروید خود را از طریق USB به مک خود متصل کنید، سپس این را در پنجره ترمینال تایپ کنید:
scrcpy
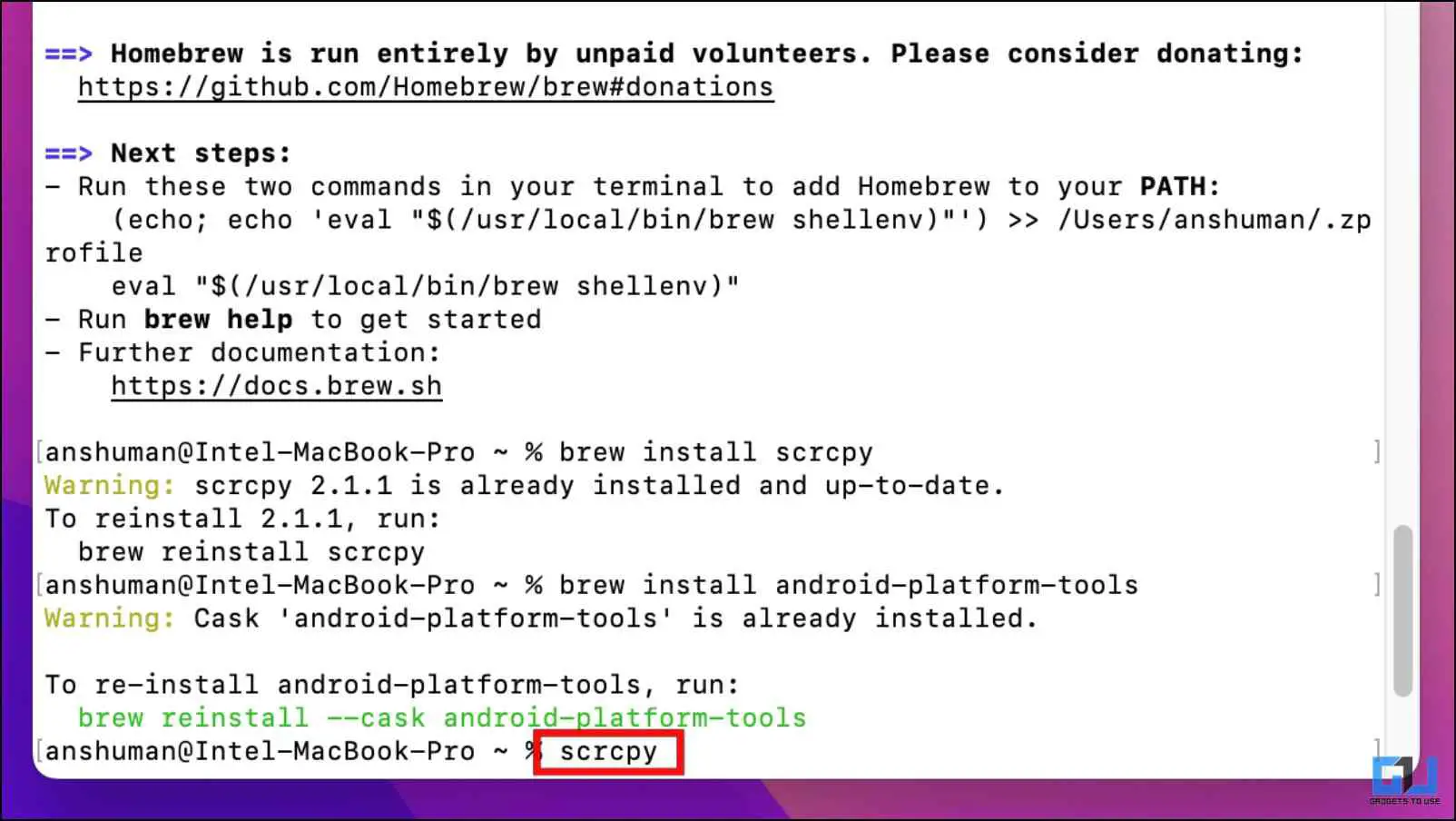
با انجام این کار، برنامه اجرا می شود و شما باید بتوانید صفحه نمایش گوشی خود را به صورت آینه ای در صفحه نمایش مک خود مشاهده کنید.
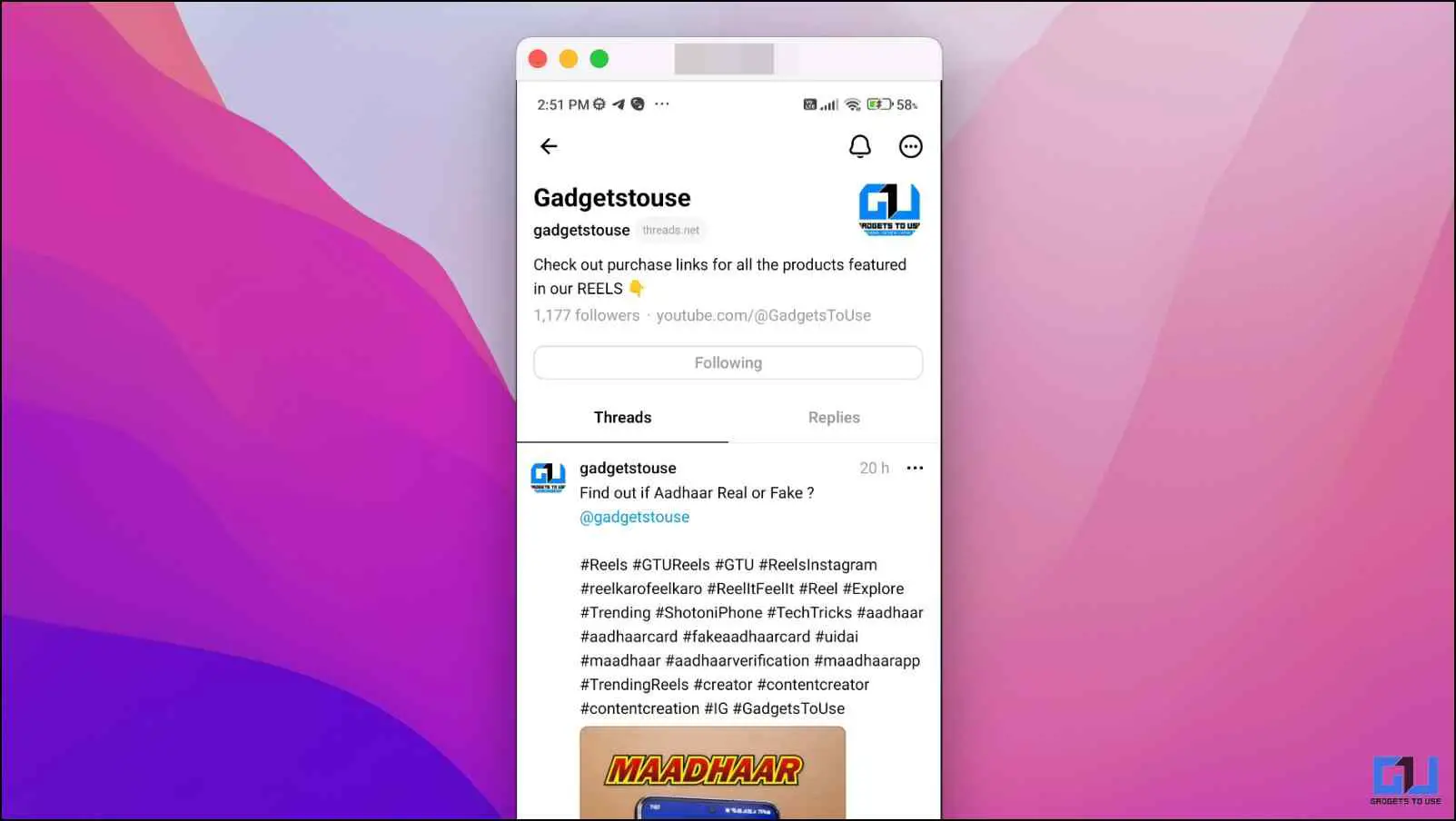
اکنون می توانید از صفحه کلید یا ماوس برای پیمایش برنامه Threads و مشاهده آن بر روی صفحه نمایش بزرگ رایانه خود استفاده کنید. توجه داشته باشید که تلفن باید از طریق USB متصل بماند تا بازتابی را حفظ کند. راه حل های دیگر ما را برای بازتاب تلفن خود به صورت بی سیم به لپ تاپ خود بررسی کنید.
روش 4 – از Samsung Dex یا Motorola Ready For استفاده کنید
جدا از روش های ذکر شده در بالا، اگر صاحب یک گوشی هوشمند سامسونگ یا موتورولا هستید، می توانید گوشی خود را به یک نمایشگر خارجی متصل کنید. این کار نمایشگر گوشی هوشمند شما را به یک رابط دسکتاپ مانند گسترش می دهد. سپس می توانید از آن برای مرور فایل ها و باز کردن برنامه های نصب شده مانند Threads برای مشاهده آنها در صفحه بزرگ استفاده کنید.
- سامسونگ دکس
- موتورولا آماده است
توجه داشته باشید که هم Samsung Dex و هم Motorola Ready For برای دستههای انتخابی دستگاهها کار میکنند، بنابراین قبل از امتحان کردن، مطمئن شوید که تلفن شما از این ویژگی پشتیبانی میکند. از طرف دیگر، از برنامه Phone Link برای انعکاس صفحه نمایش تلفن خود در رایانه شخصی ویندوزی استفاده کنید.
سوالات متداول
س. چگونه برنامه Threads را در رایانه Windows یا Mac خود باز کنم؟
می توانید نمایه Threads را مستقیماً در مرورگر وب رایانه شخصی ویندوز خود مشاهده کنید. بازدید کنید www.threads.net/(نام کاربری) برای بررسی نمایه برای تجربه همهجانبه تر، روش های دیگر ذکر شده در بالا را بررسی کنید.
س. آیا می توانم از برنامه Threads در لپ تاپ خود استفاده کنم؟
آره. حتی اگر هیچ برنامه رسمی دسکتاپ یا سرویس گیرنده وب برای برنامه Threads وجود ندارد، می توانید از روش های ذکر شده در بالا در رایانه شخصی ویندوز یا مک خود استفاده کنید.
س. آیا می توانم به برنامه Threads در مرورگر دسترسی داشته باشم؟
آره. در حالی که برنامه Threads فقط به عنوان یک برنامه تلفن همراه در Android و iOS کار می کند، می توانید مستقیماً از آن بازدید کنید www.threads.net/(نام کاربری) برای بررسی نمایه با این کار، نمیتوانید تعامل داشته باشید، اما میتوانید نمایه Threads را مشاهده کنید.
بسته بندی
این ما را به پایان این مقاله می رساند. درباره استفاده از برنامه Threads در Windows یا Mac PC. اپلیکیشن Threads منفجر شد و در پنج روز بیش از ۱۰۰ میلیون کاربر به دست آورد و رکورد ChatGPT را شکست. بنابراین به جرات می توان گفت که کاربران به رویکرد جدید متا علاقه مند هستند. اما هنوز کار زیادی باید انجام شود تا این کاربران در پلتفرم گیر کنند. با GadgetsToUse همراه باشید تا مقالات، بررسیها و دستورالعملهای بیشتری را دریافت کنید.
ممکن است به موارد زیر علاقه مند باشید:
همچنین می توانید برای اخبار فوری فناوری ما را دنبال کنید اخبار گوگل یا برای نکات و ترفندها، بررسی گوشیهای هوشمند و ابزارکها، بپیوندید گروه تلگرام GadgetsToUse یا برای آخرین ویدیوهای بررسی مشترک شوید GadgetsToUse کانال YouTube.